Topics Map > ParklandOne
ParklandOne - Forgot Password
"ParklandOne" refers to your digital credentials for the College. It encompasses your Parkland username, password, and multifactor authentication (MFA). ParklandOne account management is powered by a system called Okta. This article describes how to reset your password if you forgot it.
This article is intended for EXISTING students and employees who already set up their ParklandOne account, but forgot their password. NEW Students and employees who haven't yet set up an account, please instead go to: ParklandOne - Set Up Your Account
- CURRENT STUDENTS:
- If you are on a personal device, you may perform these steps while connected to the Parkland Wi-Fi or any secure offsite network. You may also use any Parkland desktop that doesn't require login or a kiosk machine within the Tech Service Desk or a kiosk on the 2nd floor of the Student Union. Follow the instructions below starting with step 1.
- If you are borrowing a laptop from the Parkland Library, please default to the "Current Employee" recommendations below.
- CURRENT EMPLOYEES:
- If you do NOT have a Parkland-owned laptop, please refer to the "Current Student" recommendations above.
- If you have a Parkland-owned laptop (or one that is borrowed from the library), please see: ParklandOne - Password Update Instructions if you have a Parkland-Owned Laptop. If you are NOT connected to the Parkland network while performing the "change password" action, your new password will not sync with your Parkland-owned laptop upon login.
1. You can select the "Forgot your password?" link within the login prompt when signing into any Parkland service such as https://login.parkland.edu or https://cobra.parkland.edu.
2. Enter your ParklandOne username in the box and click the Next button.
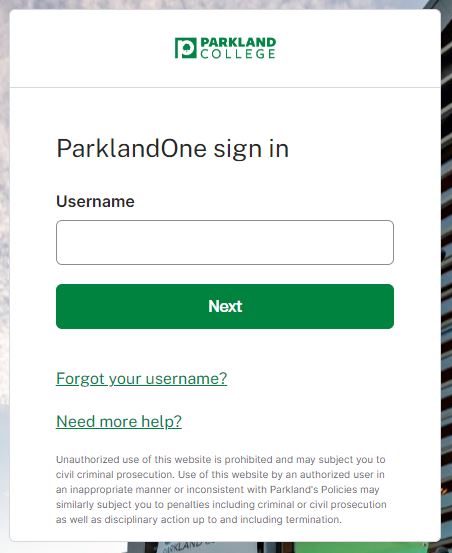
2. At the password entry screen, click the Forgot your password? link below the Verify button. It is circled in red in the image below.

3. You will be taken to a verification screen. If you have only one factor set up, it will default to that factor for verification. If you have multiple set up, you can select the one you wish you use. Once you complete the verification step, you will be taken to the password change screen. NOTE: For security reasons, a security key is not a permitted factor for this operation. In order to perform a "Forgot Password" operation, another factor will need to be used.
IMPORTANT: The option of "Phone" (SMS/voice) is ONLY available to users who have already set up ParklandOne multifactor authentication as of 3/24/25.
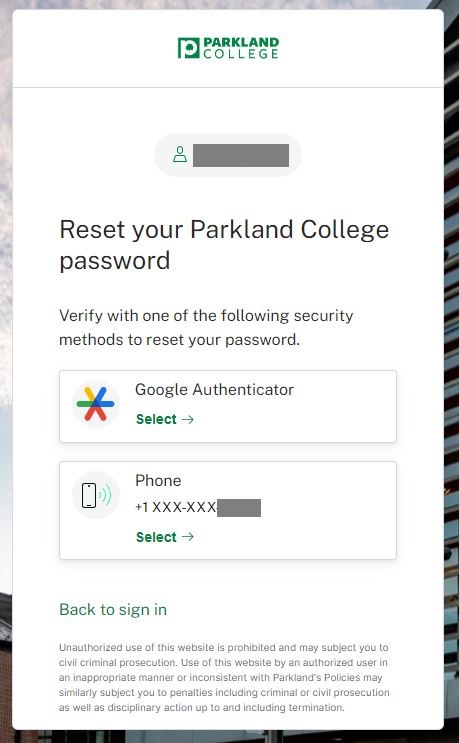
4. Create a new password, ensuring all requirements are being met: ParklandOne - Password Requirements. You will know if your password meets requirements once all X's change to check marks and both the passwords entered match. Once these conditions are met, It is recommended that you select Sign me out of all other devices and then click Reset Password.

See Also
- ParklandOne - Password Requirements
- ParklandOne Password Update - What Are The Effects?
- ParklandOne - Password Update Instructions if you have a Parkland-Owned Laptop
- ParklandOne - Did Not Receive a Temporary Password From Admissions
- ParklandOne - Change Password (if you know your existing password)
- ParklandOne - Account FAQ
- ParklandOne - Multifactor Authentication (MFA) FAQ
