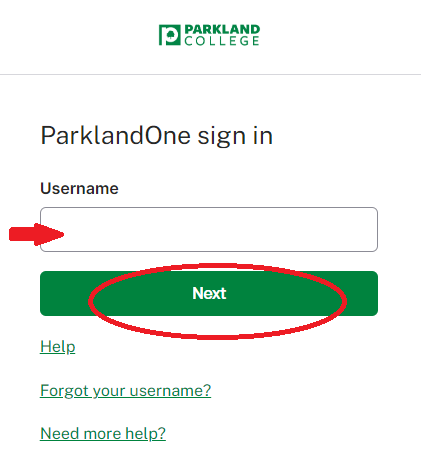Topics Map > ParklandOne
ParklandOne - Set Up Your Account
New students* will receive two email messages from admissions@parkland.edu upon acceptance to the college. The first, entitled, "Welcome to Parkland College" contains your Parkland student ID as well as your username and Parkland email address. The second is entitled "Temporary Password". If you didn't receive your temp password, please disregard this article and see ParklandOne - Did Not Receive a Temporary Password From Admissions for instructions on how to set up your account without it.
*Community Education students will not receive account related messaging from Admissions. If you are a Community Ed student who happens to need access to Cobra Learning for your course, they will send you a message containing your Parkland student ID, username, and additional instructions for accessing your course within Cobra. Once received, please disregard this article and see ParklandOne - Did Not Receive a Temporary Password From Admissions.
New employees will receive two email messages from a network administrator in Campus Technologies entitled "New User Information (part 1 and part 2)". The first message contains your username and Parkland email address and the second (sent via SecureMail) contains your temporary password. If you did not receive this information, please contact the Tech Service Desk.
Your temporary password can only be used for setting up your ParklandOne account. It will not work for signing into any other Parkland services.
It is highly recommended that you set up your ParklandOne account from a personal device prior to signing onto a Parkland machine for the first time. If that is not possible, please utilize a kiosk within the Tech Service Desk (Room A184), a kiosk on the second floor of the Student Union (U-Building), or a Parkland machine that doesn't require login.
1. Go to https://login.parkland.edu and enter your username - Not sure what your username is? Please click here or select the "Forgot your username?" link in the prompt below. Once entered, select Next.
2. Enter your temporary password and select Verify. You may click on the eye icon within the password field if you wish to see the characters displayed.
3. You will be prompted to create and confirm a new password. ParklandOne - Password Requirements
4. As you enter your new password, the requirements listed on the screen will update to let you know which ones have been met. The text turns from black to green and the "X" symbol turns into a check mark. In addition, below the password field, it will state in red which requirements are still needed. Numbers are not required, but count towards the character total. Spaces do not count as a required symbol, but count towards the character total.
The longer your password, the better. Do not reuse a password that you use on another site.
TIP: Create a memorable and unique sentence that meets all of the requirements.
This is required to access Parkland systems that utilize multi-factor authentication (MFA). MFA is an additional layer of security on top of your ParklandOne username and password and it is necessary to keep your account as safe as possible.
You will be shown a list of factor options. You must select Set up for at least one, but it is recommended that you set up more than one so you have a backup option for accessing Parkland systems. This does NOT mean that you will have to authenticate using all the methods each time you sign in.
To make an informed decision regarding which factor/s you want to set up, please see: ParklandOne - Compare the Multifactor Authentication (MFA) Options.
For detailed instructions, you may select on the applicable link/s below:
ParklandOne - Set up the Okta Verify Mobile Application for MFA
ParklandOne - Use the Okta Verify Mobile Application for MFA
ParklandOne - Set Up and Use Google Authenticator for MFA
ParklandOne - Set Up and Use SMS Text for MFA
ParklandOne - Set Up and Use Voice Call for MFA
ParklandOne - Set Up and Use a Security Key for MFA
IMPORTANT: The option of "Phone" (SMS/voice) is ONLY available to users who have already set up ParklandOne multifactor authentication as of 3/24/25.
After setting up your first security method, you will be brought back to a list of the remaining factors. Note the Set up optional title at the top. You can either set up more factors or click the Set up later button at the bottom.
Employees may be prompted to input a secondary email which will serve as another means of receiving notifications from the system. Please input your personal (not Parkland) email address in the field provided and select Finish. ParklandOne - Update Your Secondary Email Address
Students should not be prompted to enter a secondary email address because the personal email address Parkland has on file for you has automatically been applied to this system.

Your ParklandOne account setup is complete and you will be signed into login.parkland.edu. This is where you will access your ParklandOne Settings moving forward and it also serves as your apps dashboard for Parkland systems.You can choose which application or website you would like to navigate to from the options presented.
Note: When you log into a Parkland service, if you have more than one factor set up, it will default to the last factor used on that device for that application. If you want to use a different factor, select the Verify with something else link on the password prompt.