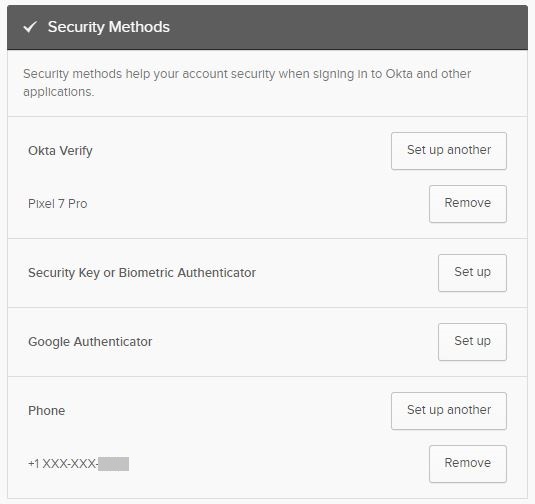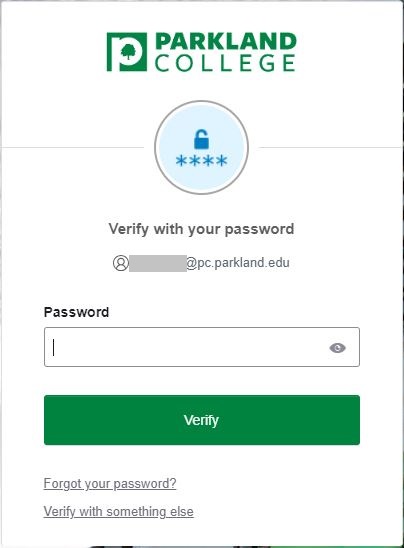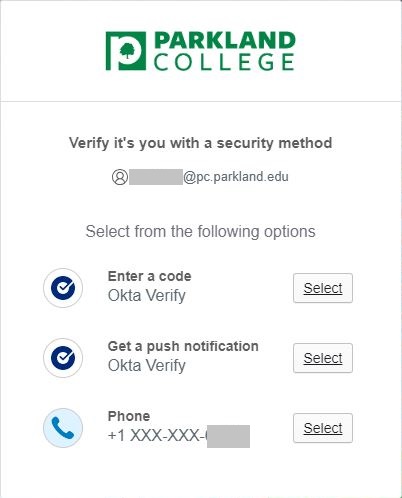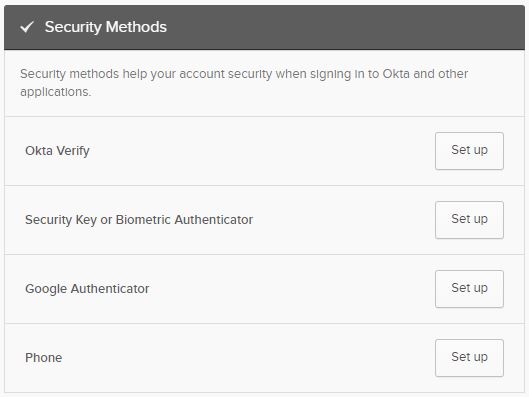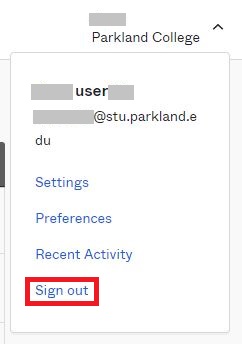Topics Map > ParklandOne
ParklandOne - Add and Remove Multifactor Authentication (MFA) Options
"ParklandOne" refers to your digital credentials for the College. It encompasses your Parkland username, password, and multifactor authentication (MFA). ParklandOne account management is powered by a system called Okta. This article reviews the process for removing or adding additional MFA options to your ParklandOne settings.
MFA options can be updated after your initial ParklandOne account setup but in order to do so, you MUST have access to an existing factor. If you are going to update your phone number and/or get a new mobile device, please be proactive and take the necessary steps within Okta prior to getting the new number or device ParklandOne - Updating MFA Factors Before Getting A New Device or Phone Number. In order to edit an existing factor, you will need to remove it first and then select "Set up". When adding it back, you can make any necessary changes.
Access your Okta Profile page:
- Browse to https://login.parkland.edu.
- Log in using your ParklandOne credentials. Note: You will be required to satisfy an MFA prompt on sign-in.
- Select the ParklandOne Settings button.
- Look for the Security Methods section.
- The next two sections will explain the process for removing existing factors and/or setting up new MFA factors.
Removing a factor
- Under the Security Methods section, choose a factor that you would like to remove.
- On the factor that you wish to remove, click the Remove button.

- You will then be prompted to verify that you would like to remove the chosen factor.
- Once you select yes, you will be brought to a screen asking for you to enter your ParklandOne password.
- Note: If you have no other factors set up, you will need to add a factor once returned to the Security Methods page.
- If you do have other factors set up, you will be prompted to verify with one of them in order to complete the removal process.
- Once complete, you will be brought back to the security methods screen where you may add or remove more factors.
Adding a factor:
- Scroll down the page until you find the Security Methods section. This is where all of your enrolled and available factors reside.
IMPORTANT: The option of "Phone" (SMS/voice) is ONLY available to student users who have already set up ParklandOne multifactor authentication as of 3/24/25. It is not an option for those with a Parkland employee account.
- On the factor that you wish to set up, click the Set up button.

- Depending on what factor you have selected, please reference the appropriate KB article below:
- After the setup is complete, you will be taken back to your profile screen where you can continue to add or remove additional factors.
Note: Be sure to sign out when you are finished.
- To sign out, click your name in the upper right corner of your screen and click Sign out.
See Also
- ParklandOne - What is Multifactor Authentication (MFA)?
- ParklandOne - Compare the Multifactor Authentication (MFA) Options
- ParklandOne - Multifactor Authentication (MFA) FAQ
- ParklandOne - Logging in and Choosing a Factor
- ParklandOne - Updating MFA Factors Before Getting A New Device or Phone Number
- ParklandOne - Account FAQ