Topics Map > Okta
ParklandOne - Logging in and Choosing a Factor
When accessing most Parkland services, you will be prompted to sign in and authenticate with multifactor authentication (MFA). If you have more than one factor set up, you can select which one you wish to use.
1. On the login prompt, enter your ParklandOne Username.
2. Enter your ParklandOne password.
3. Upon successful sign in using your ParklandOne password, you may be prompted to satisfy an MFA prompt. It will default to the last factor used for verification. However, if you have multiple factors enrolled, click the Verify with something else link to choose an alternative factor.
4. Choose the factor you would like to use and click Select. Note: Your factor list will look different depending on how many enrolled factors you have. Campus Technologies recommends using the Okta Verify factor.
IMPORTANT: The option of "Phone" (SMS/voice) is ONLY available to users who have already set up ParklandOne multifactor authentication as of 3/24/25.
5. After successfully authenticating with the MFA prompt you selected, you should be redirected to the service you were trying to connect to.

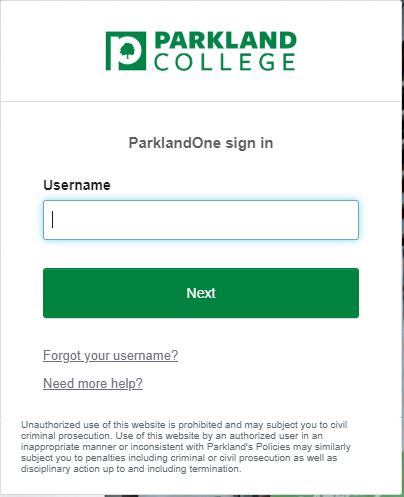
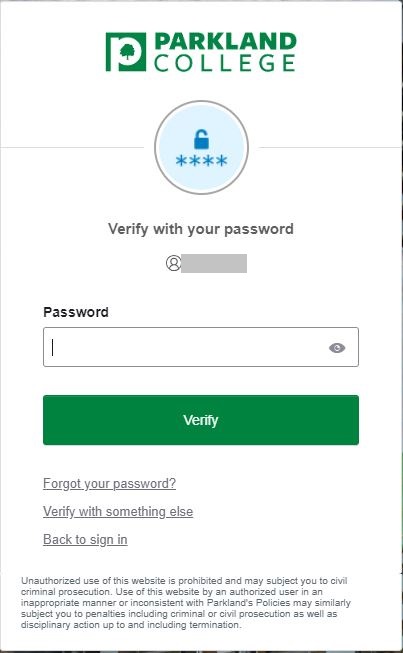
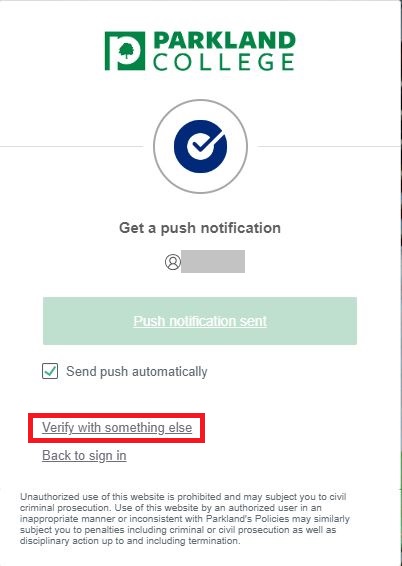
.JPG)