Locking a Windows 11 Machine
For security reasons, all Parkland office computers will lock automatically after 30 minutes of non-use.
Locking a Windows Machine using Shortcuts:
There are two ways you can lock a windows machine using shortcuts.
The first way is by pressing Ctrl+Alt+Del on the keyboard and then selecting Lock from the list of options that appears.
The second way is by pressing the Windows Key+L to automatically lock your machine.
Locking a Windows Machine through the Start Menu:
1. Click on the Windows icon in the toolbar at the bottom of the screen.
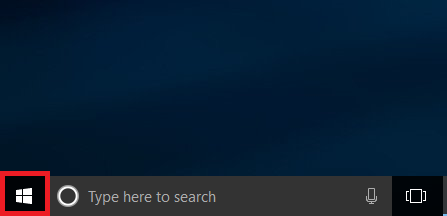
2. Select the Power icon in the bottom right of the new window that appears.
3. Select Lock.
4. Your computer will now be locked and you will be prompted to enter your password to resume where you left off. It should look similar to this:

