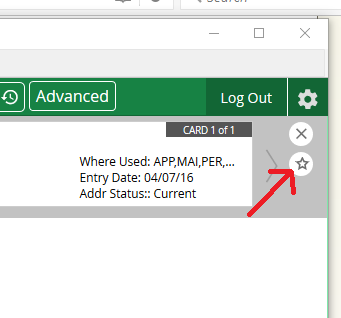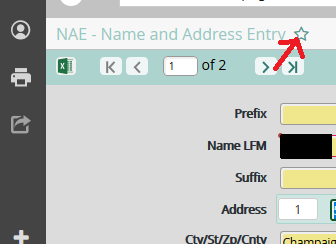Colleague UI5 - Adding and Removing Favorites
Please Note: Forms and records that users visit in UI5 are saved in the Search History for quick access, but this is not the same as saving forms and records to your favorites. When the browser’s cache is cleared, the Search History is erased and will repopulate as users visit the forms or records again. When the browser’s cache is cleared, the favorites will remain in place.
1. Log into Colleague UI5 via ui.parkland.edu or the Colleague icon on my.parkland.edu and choosing the appropriate environment.
2. Load the form or the person record that you would like to save as a favorite.
3. Method 1: Adding a favorite from within the form or record.
A. To add a person record to your favorites, click the star on the right-hand side of the record.
To add a form to your favorites, click the star located after the name of the form.
B. You will now be presented with the following (the example below was based on a form rather than a record). Select Add.
C. Select OK.
3. Method 2: Adding a favorite by clicking on your Favorites list
A. After loading the form or person record, click the Favorites button in the upper left-hand corner.
B. On the Favorites window, click the star in the upper right-hand corner.
C. On the dropdown menu, select Add Active Form or People to Favorites.
D. On the Add window, click Add to add it to your list.
E. Click OK on the confirmation dialog and it is now saved to your favorites.
4. Whether you went with method 1 or method 2 in step 3, you can now load the form or record by either selecting it from the favorites list (the star icon in in the upper left-hand corner) and clicking Open at the bottom, or by double-clicking the desired form or person.
5. To remove a favorite, select the item you want to remove, and click the menu button in the upper right-hand corner of the Favorite Forms section.
6. On the menu, click Remove Selected to remove it from the list.
7. To view your favorites moving forward, simply click on the star icon in the upper left-hand corner.