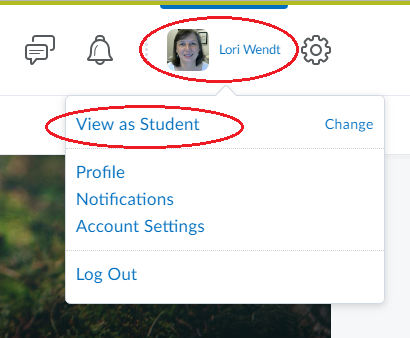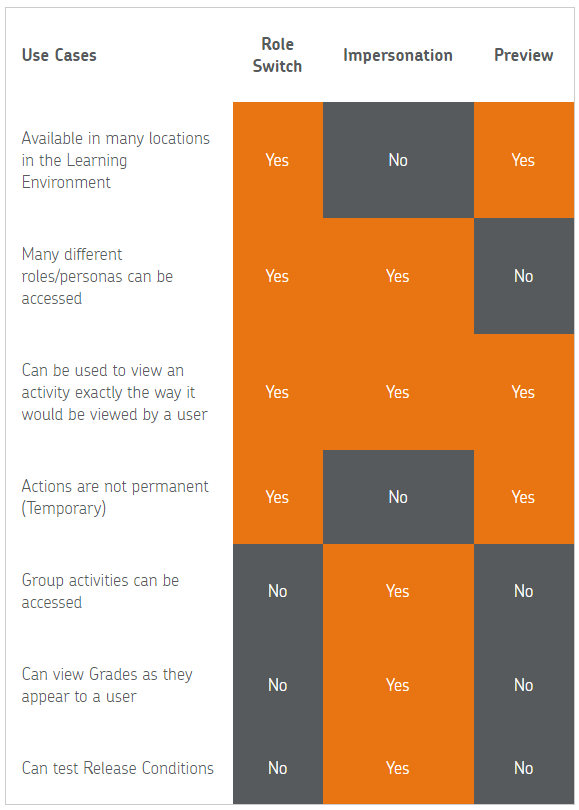Topics Map > Cobra Learning
Cobra Learning - Viewing and Experiencing a Course as a Student

Viewing and Experiencing a Course as a Student
When it comes to creating activities for students, instructors want to know if their students can view and access their content in the intended way. There are currently 3 methods of doing this.
Role Switch/View as Student - NOTE: we do not recommend this method as it is not as accurate as the impersonate option below.
The Role Switch/View as Student option is available from both the Role Switch widget and the User Settings dropdown menu. Please see Figures 1 and 2 below.

Figure 1 - The Role Switch Widget (which needs to be added to your homepage to use)
Figure 2 - Role Switch from Personal Settings
This tool will allow a user to assume any role that you have security permission to access. Since you are assuming a role rather than impersonating a user, this is a good solution for an organization that is concerned about user privacy.
When you are done viewing the course as a student, you will need to change your role back to instructor. To do so, click your name in the top minibar and click the "X" next to the viewing status.
NOTE: Release Conditions and some other activities will not function as anticipated in this method. See table at the bottom of this page for more details about the role permissions.
Impersonation
Although Administrators can access this tool from numerous locations, the Impersonation tool can be accessed by instructors (who have permission to impersonate) directly from the Classlist of the course. Please see Figure 3 below.
Impersonation allows you to view and interact with a course as the user who is being impersonated. For this reason, we have added ZZZDemo Student to every classlist. This user has the same role as all students, but is not an actual student. This makes this tool invaluable for testing Release Conditions, Grade View, or other activities. See table at the bottom of this page for more details about the role permissions.
When you are done impersonating ZZZDemo student, you will need to change your role back to instructor. To do so, click your name in the top minibar and click the "X" next to the impersonating status.
NOTE: ZZZDemo Student is, by default, enrolled in every group, so the group view under this method will not be the most accurate.
Preview
The Preview option is available for many tools. Some of these are Quizzes, Surveys, LTI Links, Rubrics, and Blogs. Please see Figure 4 below for an example of how to access the Preview function from the Quiz tool.

Figure 4 - Previewing from the Quiz tool
Preview functionality allows a user to view an activity as it would appear to another user. This tool has many of the same benefits as the Role Switch tool, but it lacks the ability to actually change your role. Instead you are given just a sample view of a single activity.
Summary
The use cases of each of these tools is vastly different. In an effort to summarize the strengths and limitations of each of these tools we have created the table below: