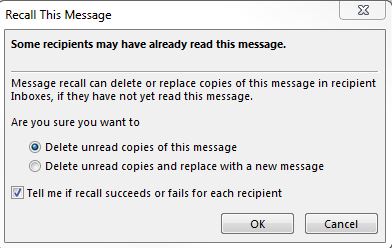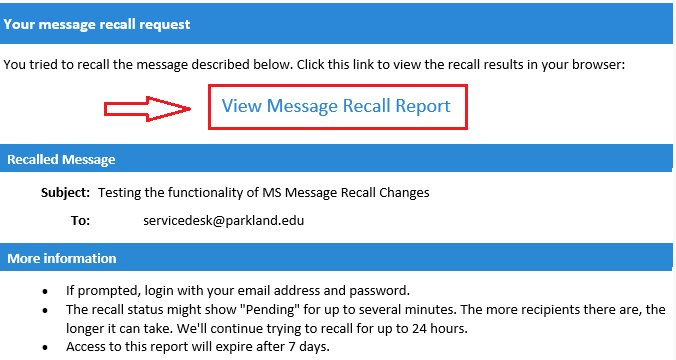Topics Map > Microsoft Office 365
Microsoft 365 (Classic Outlook Client) - Recall an Email Message that You Sent
These instructions pertain to Classic Outlook, not New Outlook. For the most current information on recalling or replacing messages in the various versions of Outlook, please see the following Microsoft support article: https://support.office.com/en-us/article/Recall-or-replace-an-email-message-that-you-sent-35027F88-D655-4554-B4F8-6C0729A723A0.
1. Select the Sent Items folder.
2. Select or double-click the message so it opens in another window.
3. Select File > Info.
4. Select Resend or Recall
5. Select Recall this message to attempt to recall (retract) it from the recipient inbox. Use the radio button to delete unread copies or delete unread copies and replace with a new message. Select the Tell me if recall succeeds or fails for each recipient check box and then click Okay.
6. If you selected Delete unread copies and replace with a new message, the original message opens for editing. When you select Send, the original email message will be deleted from the recipient’s mailbox and replaced with the newly edited one.
7. You will receive a "Message Recall Report" in your inbox from Office365Reports@microsoft.com.
8. Click View Message Recall Report.
• If prompted, login with your email address and password.
• The recall status might show "Pending" for up to several minutes. The more recipients there are, the longer it can take. Microsoft will continue trying to recall for up to 24 hours.
• Access to this report will expire after 7 days.
9. The message recall report will open to a status page listing the names of the recipients and the recall details. In the sample report below, there were two different status details depending on whether the recipient had already read the message prior to the recall, or not.
- The message was successfully recalled but was read by the recipient
- Message successfully recalled