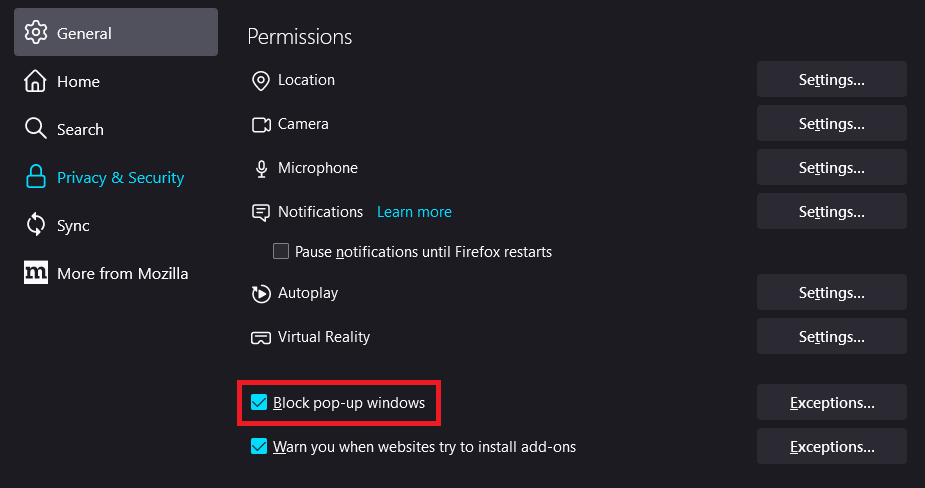Web Browsers - Pop-Up Blocker Settings
NOTE: We do not recommend permanently turning off your pop-up blocker. This can leave your computer vulnerable to any number of malicious programs. We recommend you only disable the blocker temporarily or add specific trusted sites as exceptions.
Microsoft edge
GOOGLE CHROME
If your pop-up blocker is turned on (Chrome enables this by default) and the site you are on tries to send a pop-up, an icon that looks like a browser bar with a red 'x' will appear in your address bar.

Clicking on the icon will provide you with three choices:
- always allow pop-ups from this site
- continue blocking pop-ups
- manage pop-up blocking
To manage pop-up settings in Chrome:
1. Open Google Chrome.
2. Select More (the 3 vertical dots in the upper right) and then Settings from the Chrome menu.

3.Under "Privacy and security," click Site settings.
4. Select Pop-ups and redirects.
5. Under "Default behavior", choose Don't allow sites to send pop-ups or use redirects.
Safari
1. Open Safari.
2. In the top left, select Safari, then Preferences then Websites.

3. Select Pop-up Windows on the left and choose from the following options from the pop-menu next to the website.
- Block pop-up windows that appear when you open or close a webpage
- Block and Notify: When you visit the site, Safari displays an icon in the Smart Search field. You can click the icon to display the pop-up windows.
- Block: The site can’t display pop-up windows
- Allow: The site can display pop-up windows
Note: Some websites use pop-up windows for essential content.
FIREFOX
When blocking a pop-up, Firefox displays an information bar, as well as an icon in the location bar.

When you click either the button in the info bar or the icon in the location bar, a menu is displayed with the following choices:
- (Show the blocked pop-up)
To access the pop-up blocker settings:
-
Click the menu button (3 horizontal lines in the upper right) and choose .
-
Select Privacy & Security.
- In the Permissions section, check or uncheck Block pop-up windows. If checked, you may click on the Exceptions button to add specific websites you would like to allow pop-ups for.