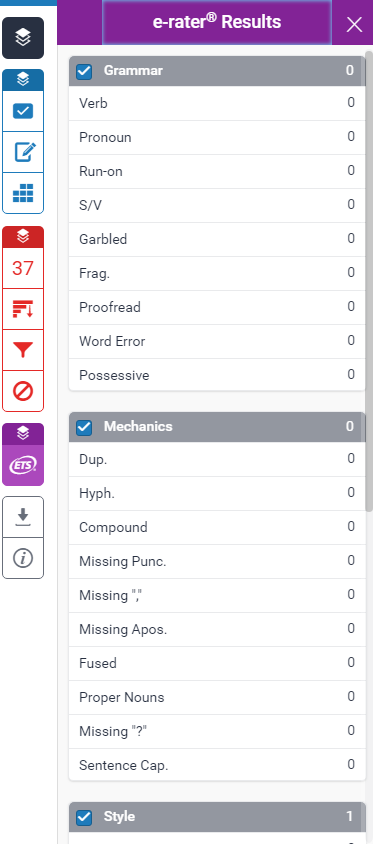Topics Map > Cobra Learning
Cobra Learning - Using TurnItIn Plagiarism Software

Using TurnItIn in Cobra Learning
Reviewing Dropbox Submissions
Once you have activated TurnItIn on your dropbox folder through the edit process, when you return to your dropbox list, you will see an icon (binoculars on an inbox) next to the dropbox folder name to indicate that submissions to this dropbox will be sent to TurnItIn.
When you click into the folder to see the student submissions, each submission will have the following color-coded icon next to it, indicating the percentage of similarities found by the TurnItIn program.

If you click on the colored box in the icon, it will take you into the TurnItIn program, in which you can evaluate the student's submission. (See next section).
Evaluating Student Submissions Using TurnItIn
This section will cover the Feedback Studio in Turnitin.
- Once you click on the similarity index report for each student, it will open a new tab in your web browser and
- take you to the Feedback Studio in Turnitin.
- Now that you are in Feedback Studio, you can choose to move to each student's submission to evaluate from within Turnitin, without returning to Cobra to access the next submission. Simply click the forward or back arrows.
- To expand the Feedback Studio tools menu, click on the icon bar at the right side of the screen.

- Once the tools are expanded, there are three types of layers: grading (blue), similarity (red), and eRater (purple).

The Grading section, includes three tools: QuickMarks, Feedback Summary, and Rubric. Each is explained below.
- QuickMarks: This tool includes preloaded commonly-used marks for grading papers. The dropdown menu allows you to select composition, composition marks, format, punctuation, usage, and allows you to customize and add your own to the list.
- Feedback Summary: In this tool, you can leave a voice comment (microphone required) for the student and/or you can type overall comments about the paper. You can also click into the document itself and type associated comments that will pop up for students in that particular section of the paper.
- Rubric: Turnitin allows the use of prepared rubrics for grading papers as well and you can add a rubric using this tool. NOTE: it can ONLY use rubrics created within the Turnitin system. Please see PDIT staff for assistance with creating a Turnitin rubric.



The second layer is the Similarity section and includes Match Overview, All Sources, Filters and Settings, and Excluded Sources. Each is explained below.
NOTE: in 2020, an update was added to the similarity section, called Flags for Review.
Turnitin will look for inconsistencies in the submission and flag them for you to review. These inconsistencies are used to throw off the similarity matching and can be knowns as ways to "cheat Turnitin." Such flags may include hidden text (like hidden quotation marks or white text) and replaced characters (varying the characters with different alphabet look-a-likes).


- Match Overview: A list of all areas of the paper which have similarity to information in the Turnitin repository. Matches are color coded and listed from highest to lowest percentage of matching word area to the submission. If you click on the match in the window, it will highlight the similarities in the current view of the submission and will pop up with a window containing details about the original submission, to which this one is similar. There is generally enough information to gather where the original submission was generated.
NOTE: you'll get information about the institution under which the submission was originally entered into the Turnitin database. If it is a Parkland similarity, then more information may be provided, such as the class and semester.

- All Sources: Allows a user to view matches between the paper and a specific selected source in the Turnitin repositories. Contains a full list of all matches found rather than the best matches per area of similarity.
- Filters and Settings: Allows instructors to exclude quotes, bibliography, and sources with set words or percentage parameters. NOTE: if you did not select these when setting up the assignment, you can do so while reviewing in order to narrow down the similarities.
- Excluded Sources: This section would list any of the excluded sources that were added during the setup.



The third layer is called e-rater. This tool, if selected by the instructor when setting up the assignment, will allow Turnitin to denote any grammar, mechanics, usage, style, and spelling errors in the submission. These errors will also be marked as feedback on the paper in the review window, allowing you to easily see these mistakes.
The last section consists of two options: download and information. The information button will provide you with an overview of the submission details, including Submission ID (sometimes needed for support tickets); Submission date and time; File name, extension, and size; character count, word count and page count; as well as grade/feedback information associated with that submission.
Again, if you experience any issues with Turnitin, please contact the Tech Help Desk to start a support ticket on the issue.