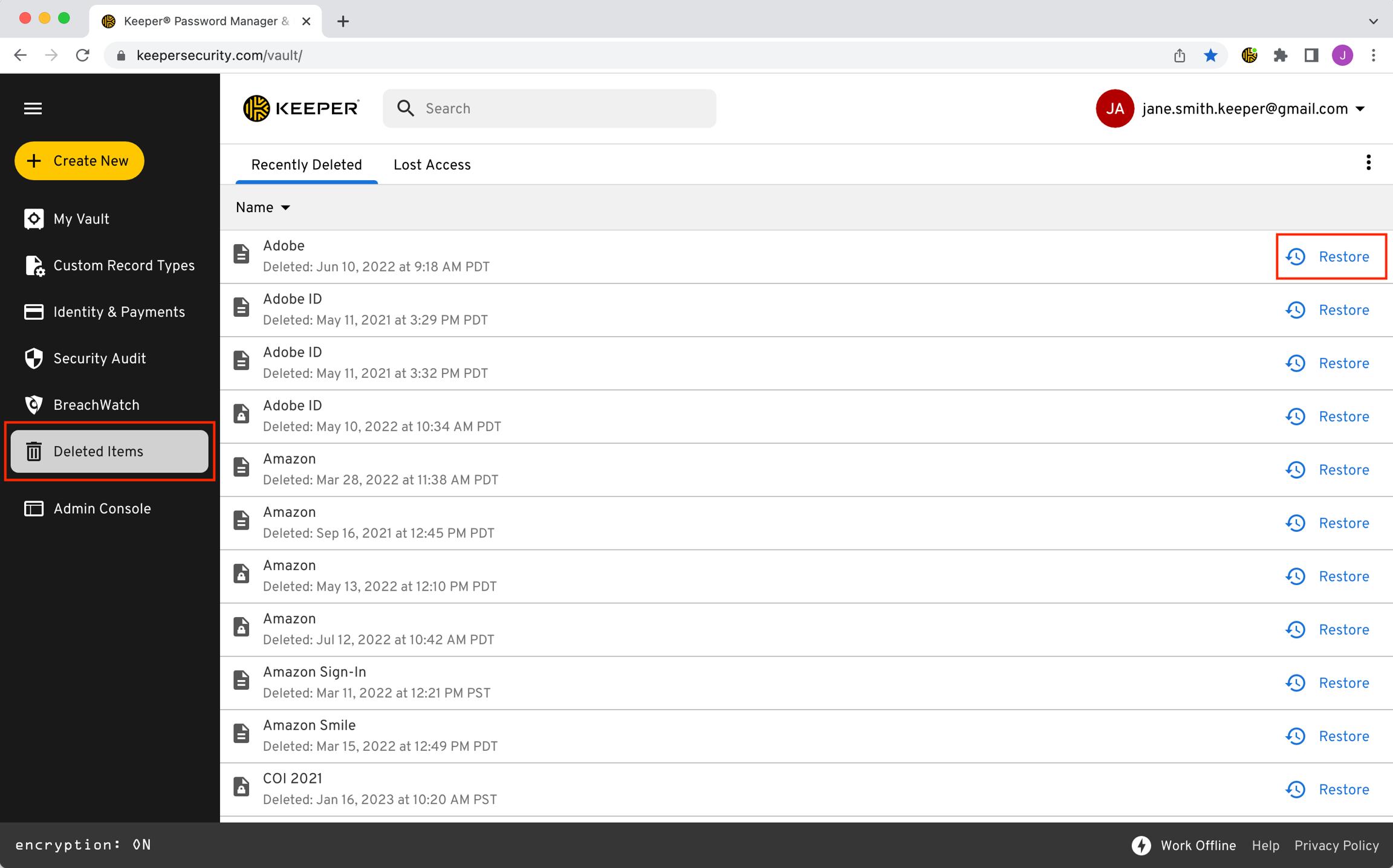Keeper - Password Manager User Guide (for Employees)
Here are the user-level guides for using Keeper Password Manager to manage and store credentials. This article is intended for Faculty/Staff.
A password manager is a software application designed to store and manage your online credentials securely. It helps generate, retrieve, and keep track of complex passwords for different websites and services, ensuring that you use strong, unique passwords for each account. Password managers often encrypt your stored passwords, requiring a single master password to access them, making it easier to maintain security across multiple accounts without having to remember each individual password.
- Log In to Your Vault:
- Open the Keeper app or visit the web vault in your browser at https://www.keepersecurity.com/
- Click Login > Web vault
- Log in with your ParklandOne username and password
- Users can either enter their email address at the login screen or click Enterprise SSO Login and select their login method from the dropdown menu as determined by their Keeper administrator (Enterprise Domain Login or Master Password Login)
- Device Approvals:
- Upon logging in, you may encounter a "Device Approval" request. If you are attempting to log in on an unrecognized device or browser, a device approval must take place before you can proceed to your Keeper Vault. Users have three methods of approval to choose from: Email, Keeper Push or Two-Factor Method.
- If you select Keeper Push, a notification (push) will appear in your Keeper Vault on an approved device or browser.
- Select Yes to approve the new device.
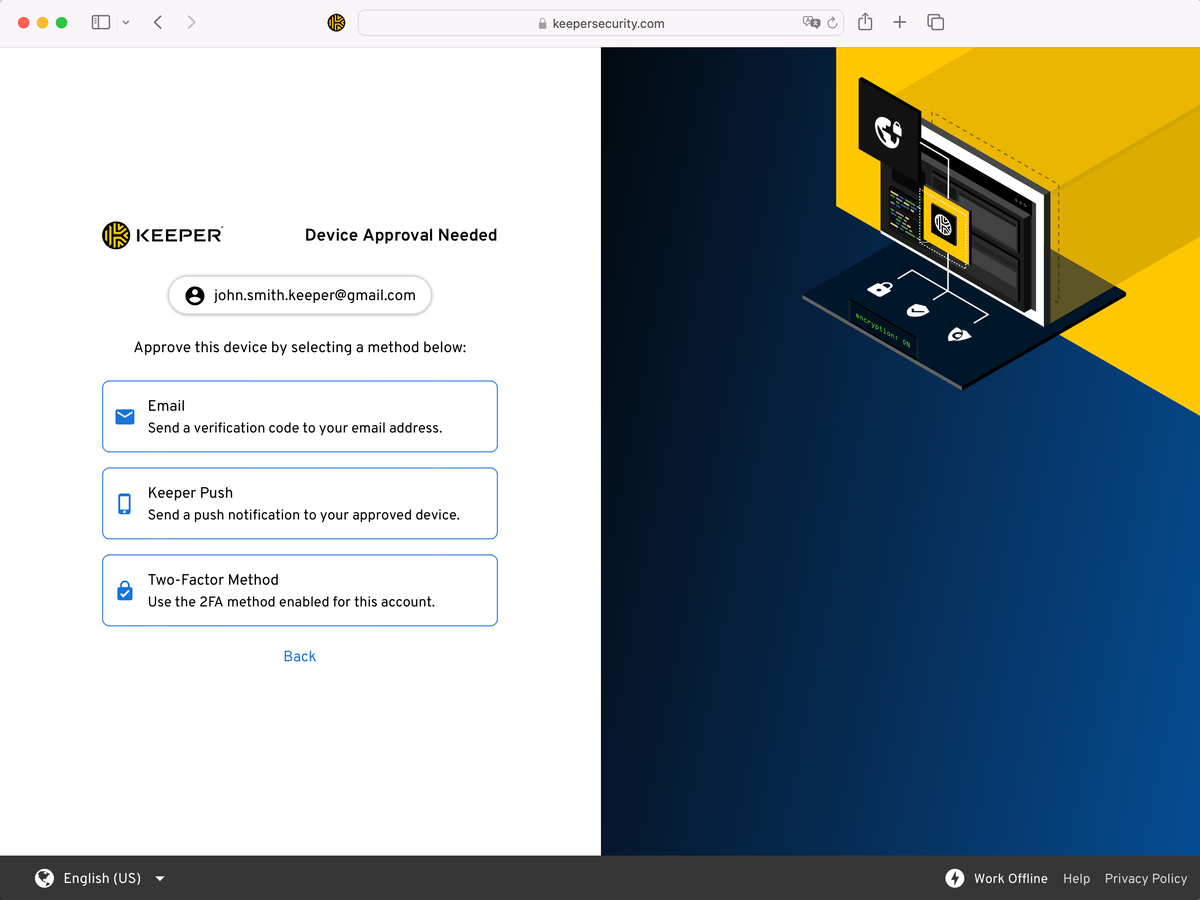
- Create a Record:
- Using the “plus” button / Create New select a Record Type from the dropdown menu ("Login" is the default type)
- Enter a name for the Record and click Next
- Enter the Login (Username or Email)
- Enter the Password or click the dice icon to generate one
- Enter the Website Address
- Enter Notes, add Files & Photos, a Two-Factor Code and Custom Fields
- Click Save to finish

- Support Information
- Importing Passwords:
- To import passwords from your web browser, you must first install the Keeper Import Tool. To begin the installation,click on your profile name in the upper right hand corner, click Settings > Import > Import. If you came fresh into the Web Vault, you can download the import tool by clicking Install.
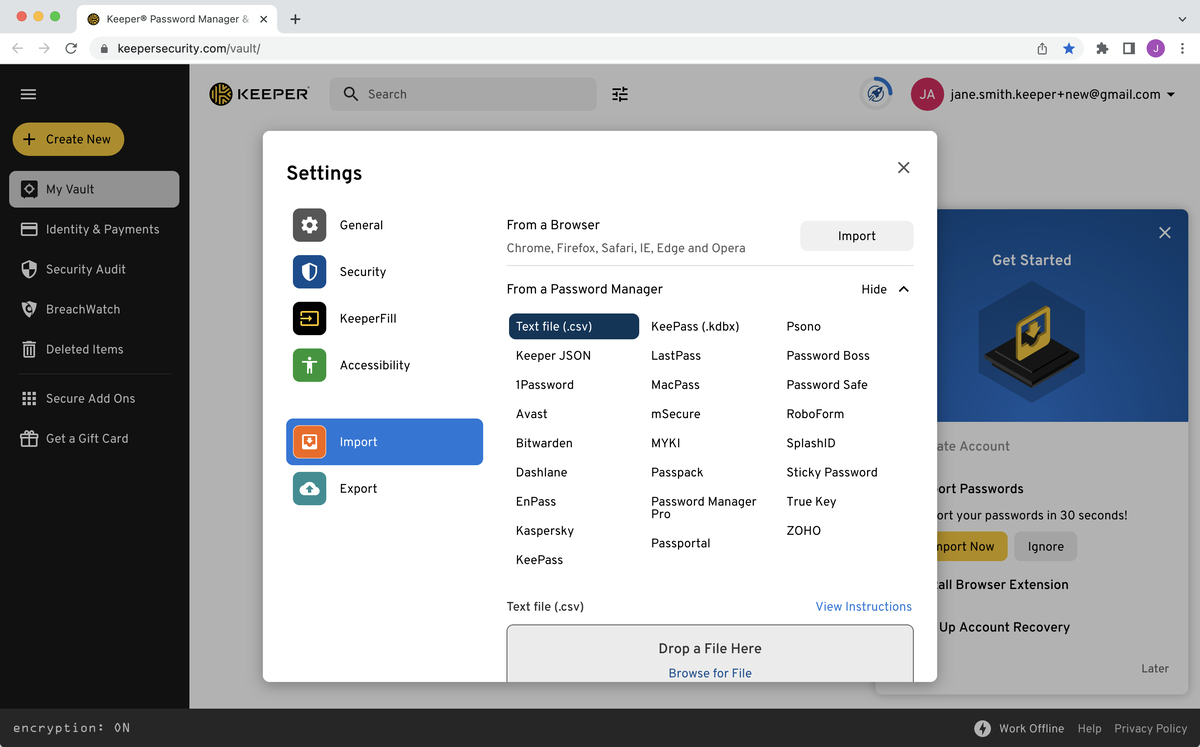
- Copy the code Keeper provides (you will need this when prompted in the Keeper Importer).
- If you are using a PC - click Run when prompted.
- If you are using a Mac - double, click the "KeeperImport.zip" file in your downloads and double click on the "Keeper Import App" to start the import process. You will encounter a few Keychain permission windows that will require you to enter your computer password to allow Keeper to access your web browsers.
- Keeper will then ask for the code you received from step one; paste the code and click Import.
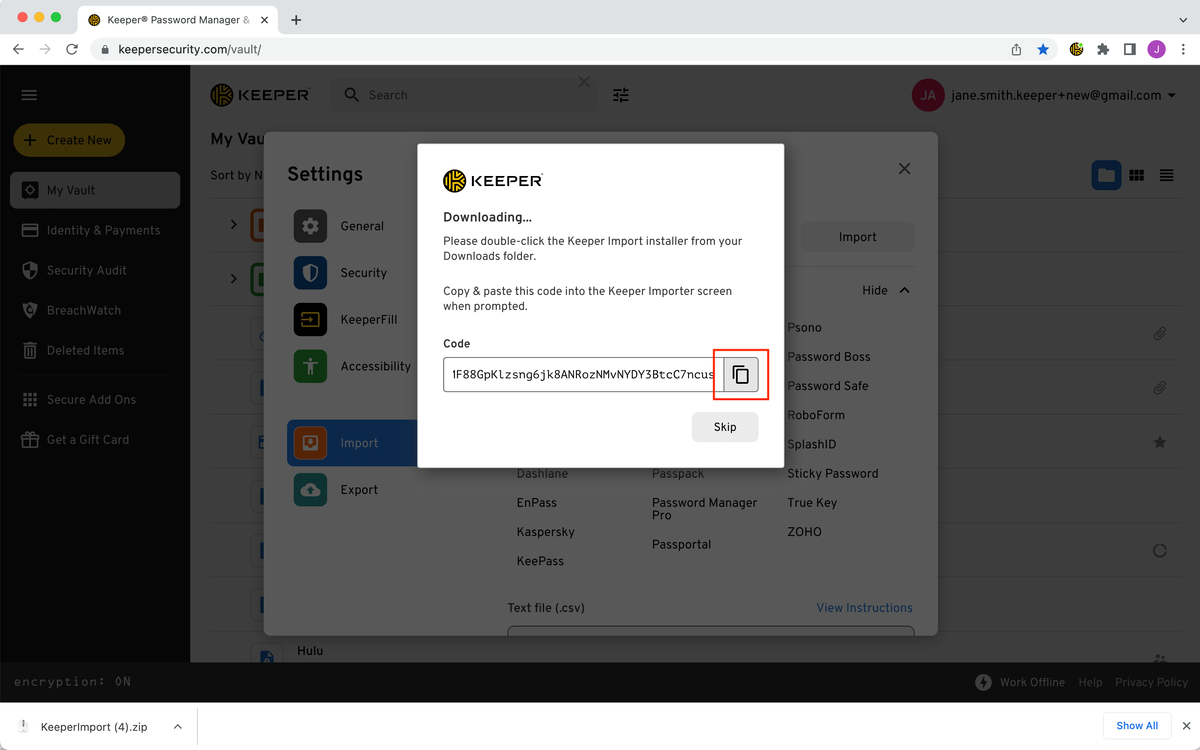
- Keeper can import logins and passwords from other password managers. From the Account Dropdown Menu, click Settings > Import.
- Click on the password manager you want to import from, then click View Import Instructions. Once you have created the export file per the instructions, drag and drop the file into Keeper's "Drop a File Here" window.
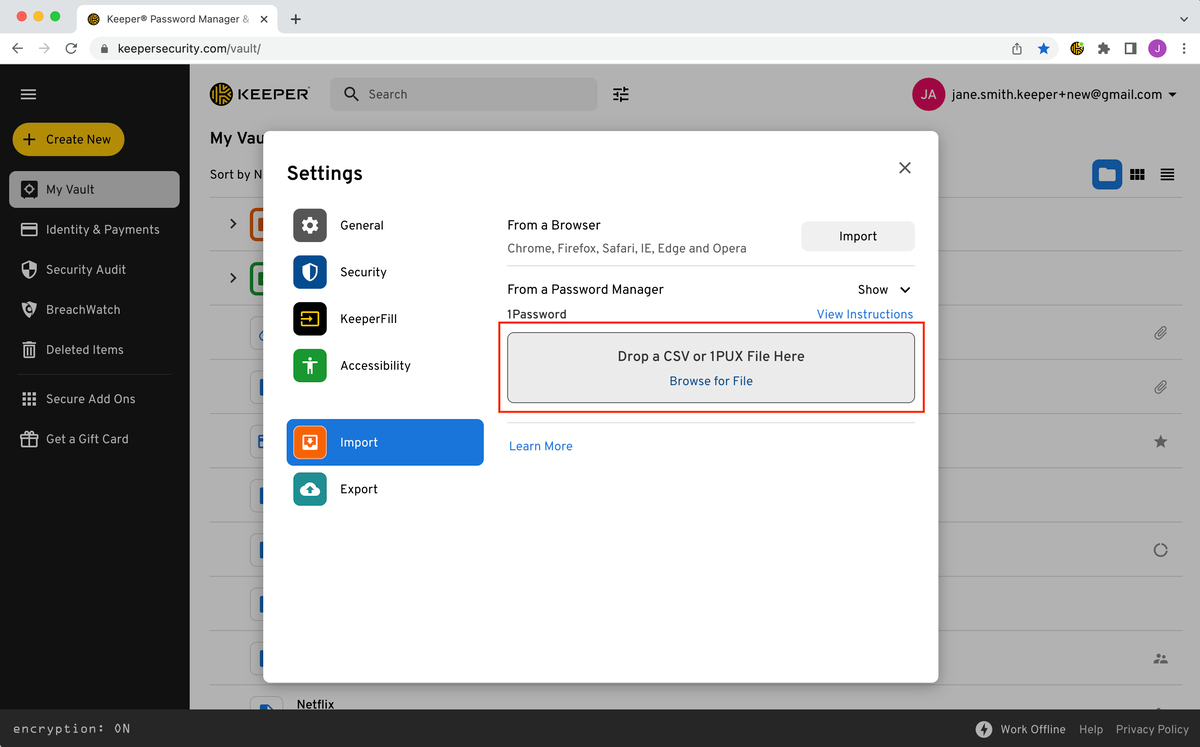
- Keeper can also import logins and passwords from a text file (.csv). To begin, from the Account Dropdown Menu, click Settings > Import. After selecting Text File (.csv) click View Import Instructions and follow the instructions provided. Once you have created the export file per the instructions, drag and drop it into Keeper's "Drop a File Here" window.
- Support Information
- Download Keeper Applications
- Visit: https://keepersecurity.com/download or your application store to download the Keeper App for all of your desktop and mobile devices.
- Organization:
- With Keeper you can organize your records into folders and sub-folders. To create a folder, click on Create New > Folder. Enter the name of the folder and click Create.
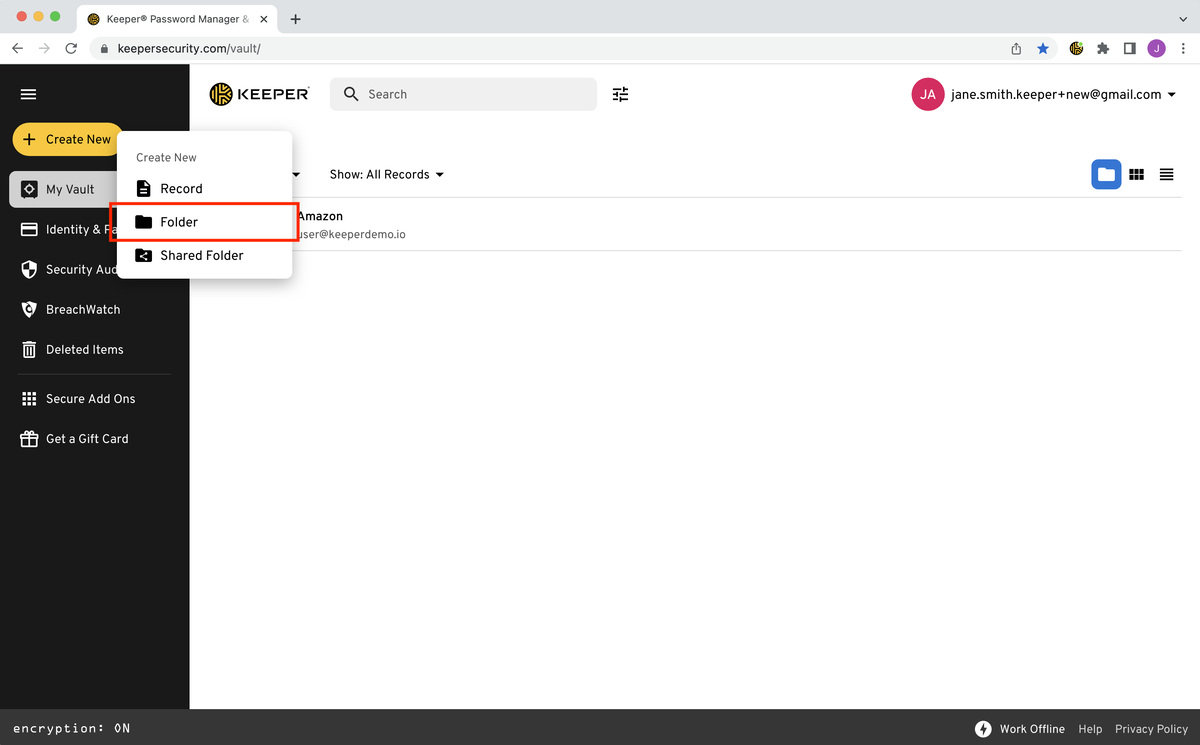
- To create a sub-folder, right-click on an existing/parent folder and select New Folder.
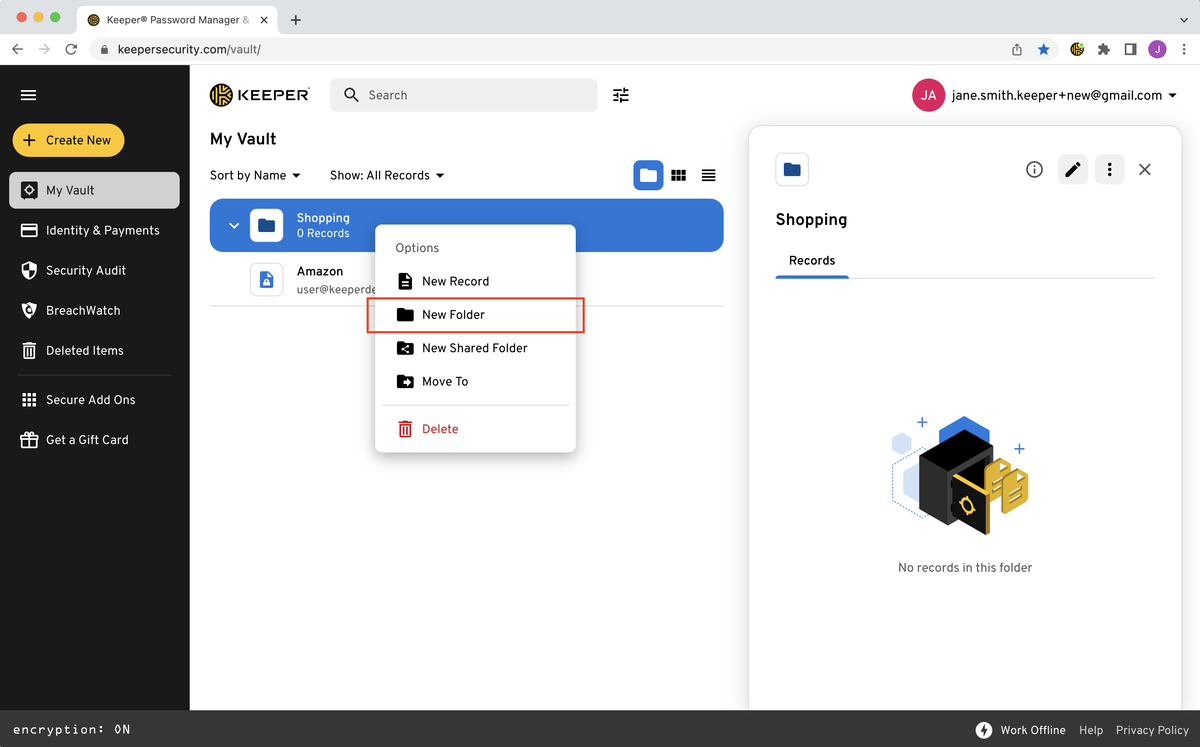
- Support Information
- Delete a Record or Folder:
- Right-click on a record or folder and select Delete. Click OK to confirm.
- Ctrl/Cmd-click multiple records or folders to select for deletion. Right-click on the selection and select Delete. Click OK to confirm. Shift-click for selecting a list of items is also supported.
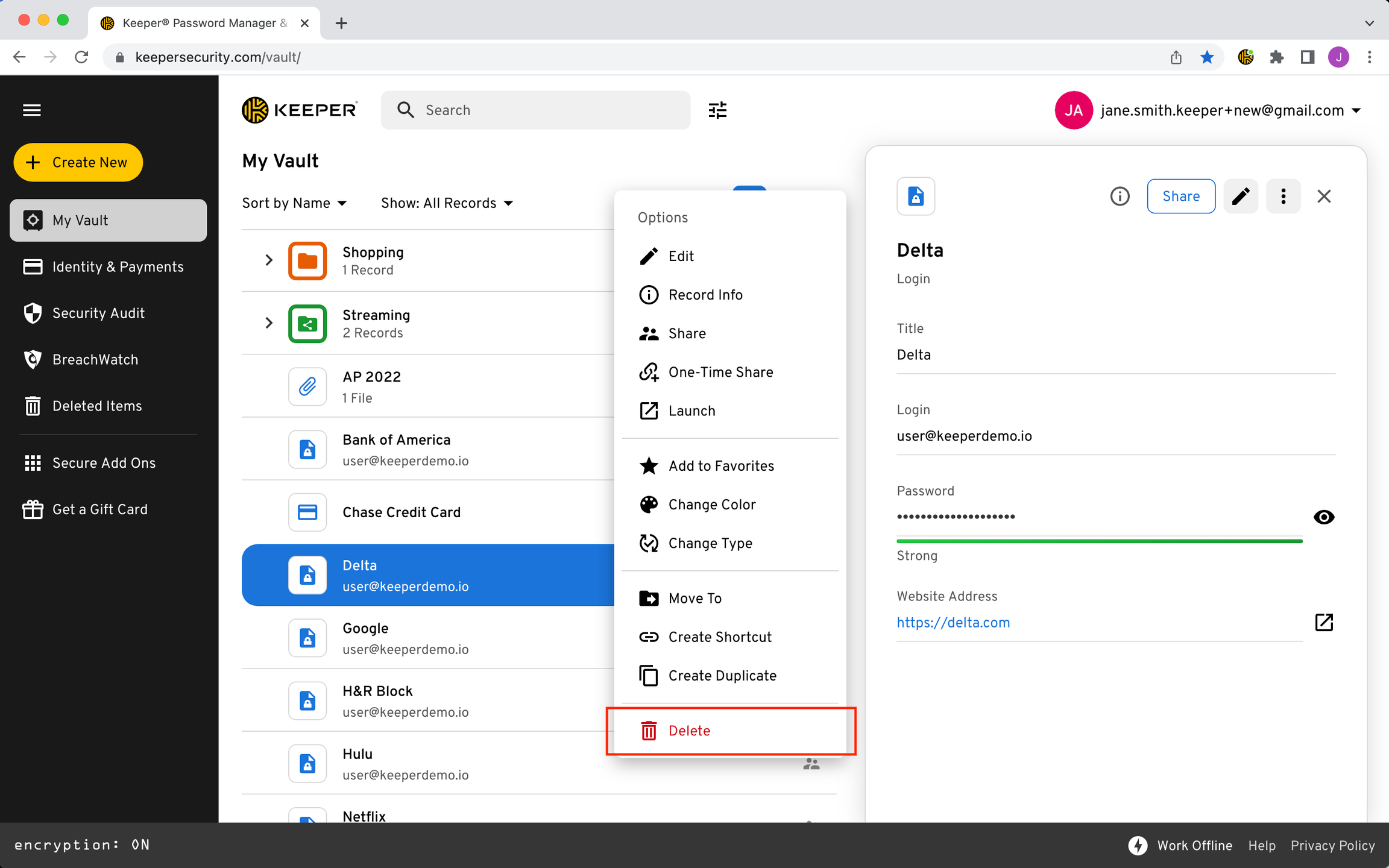
- Support Information
- Record History:
- Keeper provides you with the ability to view and restore previous versions of a record by clicking on the record's information icon and View Record History.
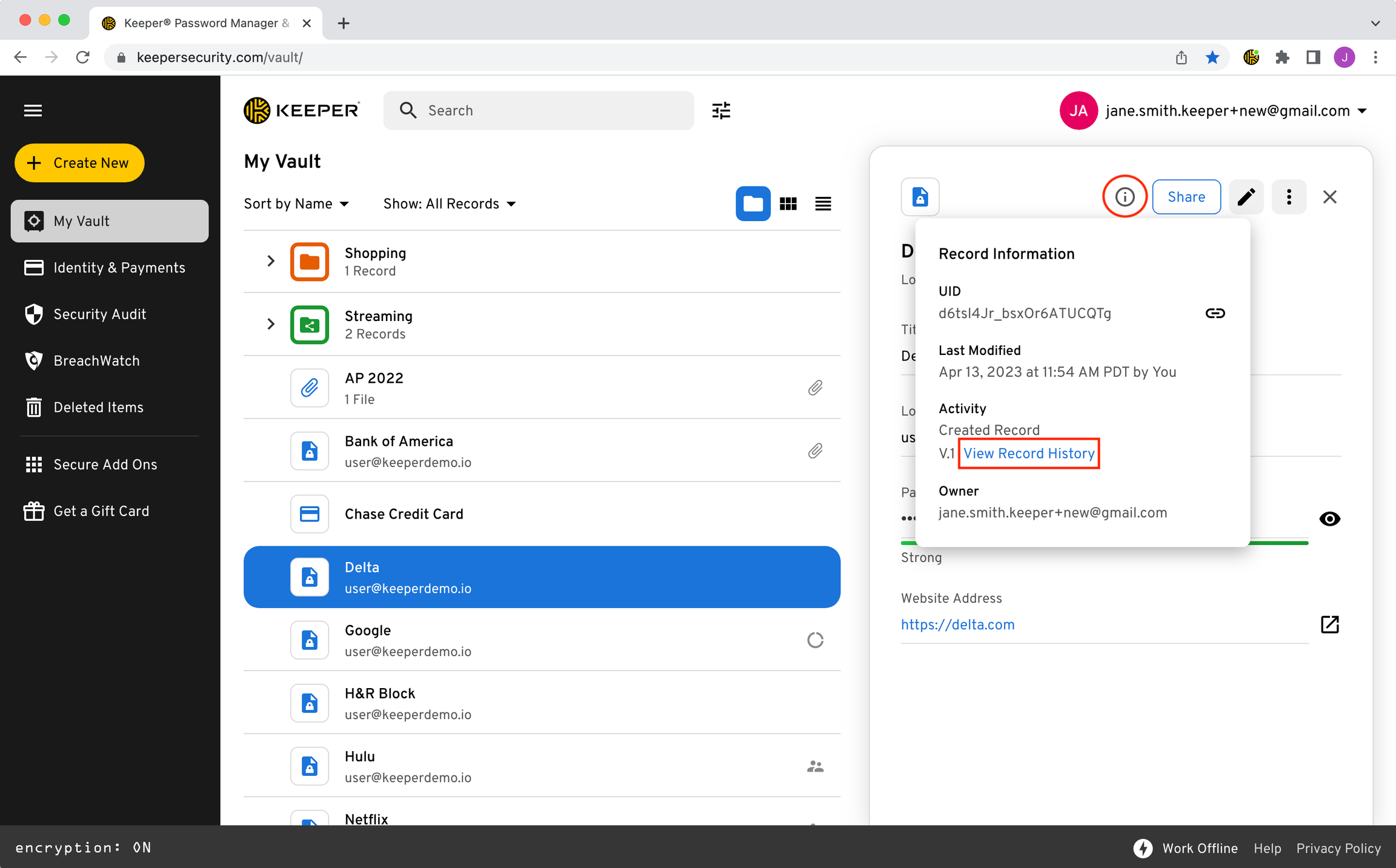
- Select the version of the record you want to review/and or restore based on the last modified date and time. Click Restore to revert the record back to the selected version.
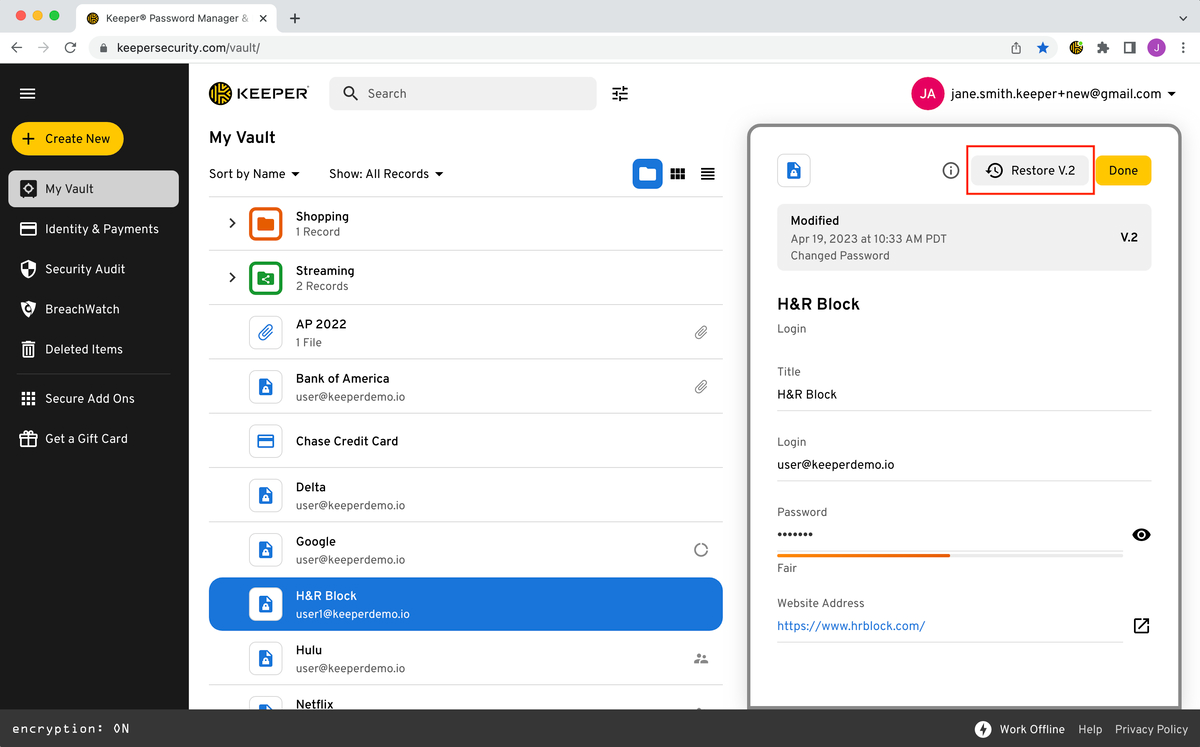
- Deleted Items:
- You can view and restore previously deleted records from the "Deleted Items" section of your vault by clicking Restore.