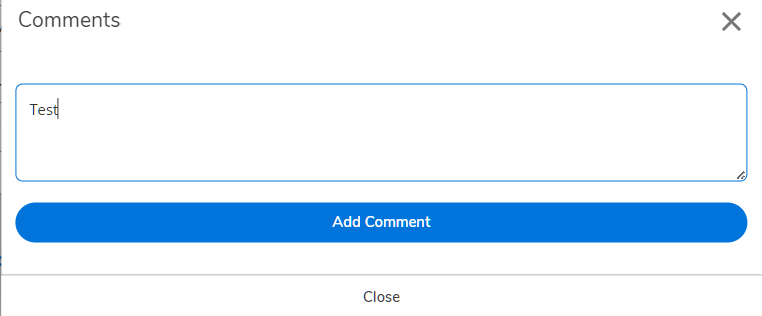Leave: Employee Leave Request (Monthly Payroll)
Leave requests will be processed in Self Service - https://go.parkland.edu/selfservice.
Access the Leave screen in Self Service
- Log in to Self Service
- Click on "Employee"
- Click on "Leave"
This screen will show you your current leave balances as well as include a blue "Request Leave" button.
Requesting Leave
- Click on "Request Leave"
- View the Request screen
- Select the Leave type - these may vary by your employee type.
- Select Start and End dates of request
- For a one day request, the start and end dates will be the same
- For a one day request, the start and end dates will be the same
- Type in the applicable leave hours requested by date - See #6 in below image
- View your leave request:
- Notes on view:
- The Type and Date create the label in the top left corner (see '-')
- After selecting your leave type, the Current Leave Balance will display in the right side under the button options (see 5). This will also display any other pending request hours, your effective balance after those, and display the total requested.
- Button options:
- 1 - Save - this will save the request in Draft mode; it will not be sent to the supervisor
- 2 - Submit - this submits the leave request to the supervisor for review and determination
- 3 - Comments - You can add comments here for your leave request (more below). Ex. if you are on FMLA, you will want to note "LOFM/FMLA related" in this box for applicable absences.
- 4 - Delete - If you do not want to save your request as a draft or submit, you can also delete the request.
- Notes on view:
- Add any Comments by clicking the Comments button.
This will also show a history should additional comments be added. - Click Submit when you are ready to send this request to your supervisor.
After you submit your request:
A) You will see the below items in Self Service.
- "Submitted" flag in the top right corner - this appears for a short time then disappears.
- Updated label of the request - this does not disappear
- View overview of active requests on main Leave page
Here you can see an overview of all submitted requests and their status.
B) You will receive an email from "Benefits@Parkland.edu" with your supervisor's determination on your request.

Plans change?
Employees can also change leave requests in either submitted or approved status by clicking the "Unsubmit" or "Withdraw" button. (These will replace the prior "Submit" button, depending on your leave plan's current status.) Note, employees must input a reason for the withdraw if it the original request had already been approved.
Thank you for using our Self Service Leave Request process! For any questions, please email Benefits@Parkland.edu.
Room A116, 217-351-2220
Fall/Spring: 8:00 a.m. – 5:00 p.m., M – F
Summer: 7:30 a.m. – 5:00 p.m., M – Th
For general inquires, email HR@Parkland.edu