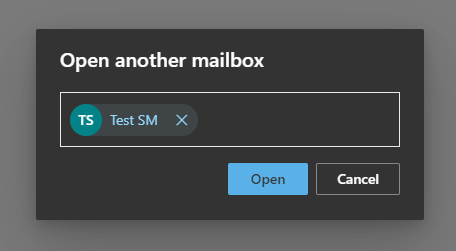Topics Map > Microsoft Office 365
Microsoft 365 (Outlook on the Web) - Access a Shared Mailbox
NOTE: When accessing Microsoft 365 on the web via go.parkland.edu/office, you will first be brought to Microsoft's AI chat-bot Copilot. To see all other available Microsoft 365 apps, click Apps on the left side of the screen.
1. Open a browser and navigate to https://go.parkland.edu/outlook or click on the email icon within my.parkland and connect.parkland.edu.
2. On the top right of your mailbox, select your profile icon (or initials), and then select Open another mailbox.
3. This will bring up a prompt. Type in the name of the shared mailbox.
4. Once you’ve selected the mailbox, click Open. The shared mailbox will open in another browser tab.
NOTE: If you wish to set up an autoreply on a shared account, this MUST be done through the web version of Outlook, not the installed client.
Click on the gear icon in the upper right hand corner and select View all Outlook Settings. Select Automatic Replies. Next, click on the option to Turn on automatic replies. Create your reply and select Save. Once saved, it is recommended that you send a test message to that account to make sure that the auto reply is working properly.