Topics Map > Cobra Learning
Cobra Learning - Annotations in Dropbox

Annotations in Dropbox
Instructors can add annotations to a dropbox submission using the annotations toolbar. The original file submission remains intact and can be viewed by the student. The student may also download a PDF that includes the annotations. The tools include pen, highlighter, comment bubbles, lines/arrows/rectangles, text, inline attributes (strike-through, underline, squiggly underline, highlight), as well as tool attributes and adjustments like size, color, thickness, alignment, style, zoom, etc.
Toolbar Options
Comment Bubble Icon

- Select color
- Select icon
- Click to place icon
- Type text in note
Highlighter and Pen

- Select highlighter or pen color
- Select border color
- Select opacity
- Select thickness
- Select style
- Draw highlighting or use pen
Line/Arrow/Rectangle
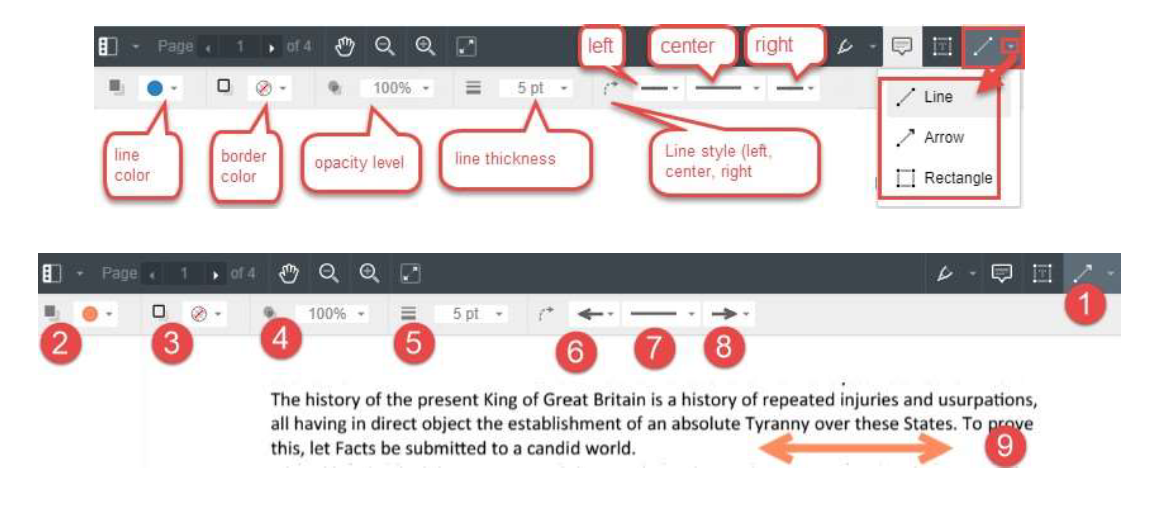
- Select line, arrow or rectangle
- Select color
- Select border color
- Select opacity
- Select thickness
- Select left line style
- Select center line style
- Select right line style
- Draw line
Text
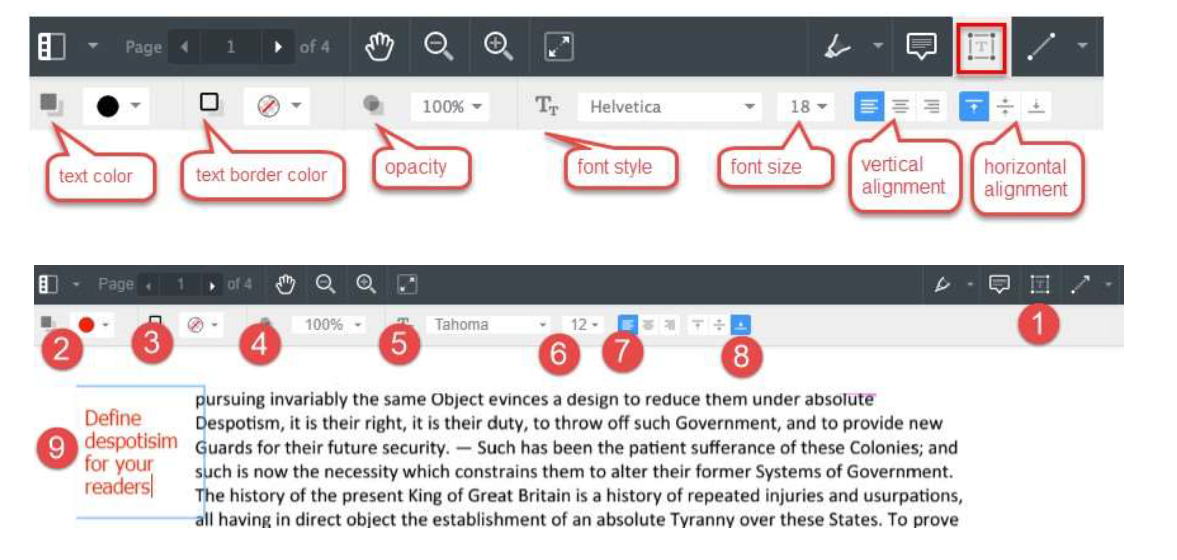
- Select text tool
- Select text color
- Select border color
- Select opacity
- Select font choice
- Select font size
- Select vertical alignment
- Select horizontal alignment
- Click to place cursor and type
Pop Up Text Attributes

Select text and pop up menu allows: highlighting, strike-through, underline or squiggly underline
Teacher View

Remove an Annotation

- Click to select an annotation mark.
- A trash can icon displays in the upper right on the toolbar. Click icon.
- Click “OK” button.
Publish or Save as Draft

Instructor can “Save Draft” to save the annotations that have already been made, but prevent student from seeing annotations yet. When instructor has finished and wants student to see annotations, click “Publish”
Retract and Update

- Retract: removes previously published annotations from student view
- Update: to make additions or revisions to annotations
- After updating, instructor can re-publish to make annotations visible to student again.
Student View
From Dropbox

From Grades

Download PDF

NOTE: at this time annotations are not recognized by assistive technology.
