HP LaserJet Pro M476DN Multifunction Printer - Scan to Email Function
This document is intended to show a user how to use the Scan to Email function on the HP Laserjet Pro M476DN Multifunction printers. This may work for other models but instructions may vary.
1. Wake the Scanner up by tapping anywhere on the screen. The screen should illuminate and show the home screen. Tap the “Scan” Icon.

2. The Scan Menu should come up, tap the “Scan to E-mail” button.
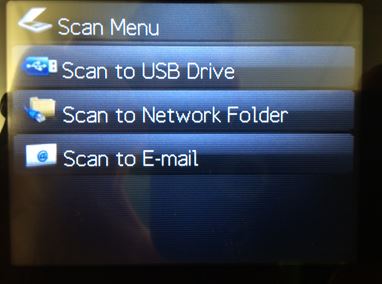
3. Tap “Send an E-mail”
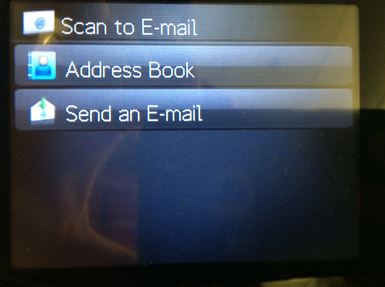
4. On the From screen, tap the only option on the screen to tell the device to send the document from the scanner. In the case of the following screen shot, the option is “U286MFP Copier”

5.The next screen will include a place to specify the To: field and the Subject: field.
Tap the To: field
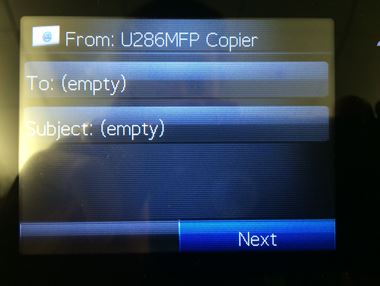
6. Displayed should be a list of available email address that the machine can send to.
• Select the desired email address by tapping on the name. Multiple can be selected at the same time.
• On the following screenshot, the names of Matthew Magee and Stacy Bennett has been selected.
• Select “Done” when all desired email addresses are selected

7. The machine will return to the following screen, tap the “Subject:” field.
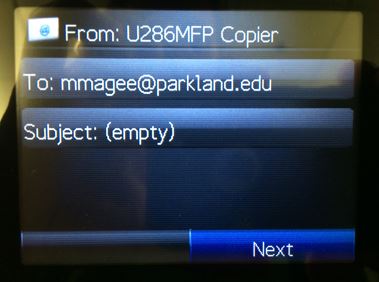
8. Type in the desired subject for the email and tap “OK” when finished.

9. Once the To: and Subject: fields have been filled in, click “Next”

10. The next screen will allow specific settings to be set on the scan. Tap on “Settings”

11. There are multiple options here but the one we will be changing is Scan Source. Tap on “Scan Source”.

12. Decide on which source the scan should be coming from.
• The document feeder will utilize the feeder on the top of the machine. If this option is selected, please select whether the scan will be one sided or two sided
• The Flatbed scanner will utilize the bed underneath the feeder.
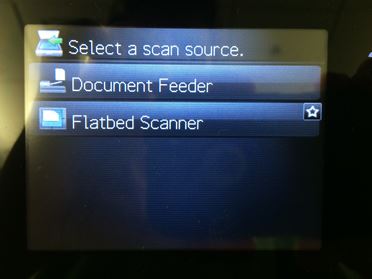
13. When all the desired settings have been set, tap the blue “Scan” button to start the scan.

The machine will connect to the email server, start the scan, and send the email. When complete, the machine will return to the home screen.
