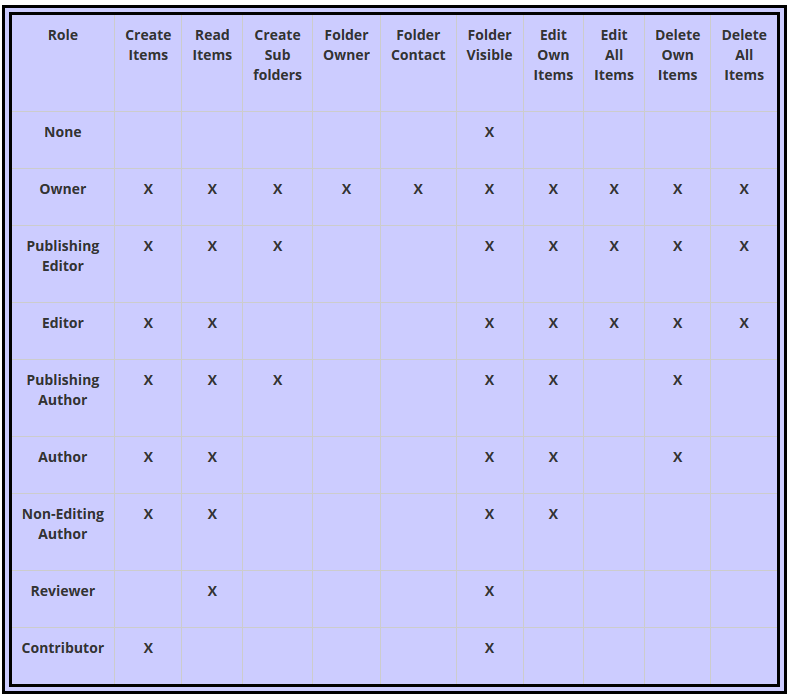Topics Map > Microsoft Office 365
Microsoft 365 (Outlook Client for Windows) - How to Share Email Folders
This article describes how to share your email folders with others in your organization.
Please note: In order to share a subfolder, you must first share parent folders and set those permissions to None. Then, you can share a subfolder and set the appropriate permission levels. If you do not share the parent folders first, this process will not work. The steps to do this are outlined below.
The person who is sharing the folder must do the following:
- In Mail, Right-click on your username@parkland.edu in the folder list on the left-hand side. Select Properties and the Permissions tab.
- Select Folder Permissions and add the name of the person you want to share a folder with. Double-click on their name in the address list and select OK.
- Set the Permission Level to None and check the box next to Folder Visible.
- Right-click on your Inbox, select Properties, and then select the Permissions tab.
- Repeat steps 2-3.
- Right-click on the subfolder or folders that you want the other person to actually be able to see.
- Select Properties and the Permissions tab.
- Click Add and enter the name of the person you want to share your folder with. Double-click on their name in the address list and select OK.
- Set the appropriate permission level in the drop down menu. Please reference the chart below. Once you have made your selection, make sure that you check the box next to Folder Visible. Click OK.

The person who is accessing the shared folder must do the following:
- In Mail, Right-click on your username@parkland.edu.
- Select Folder Permissions from the drop-down menu.
- Go to the 'General' tab.
- Click the Advanced button.

- Go to the Advanced tab.
- Click the Add button.
- Enter the fully qualified email address of the person who granted them permissions to their folder(s).
- Click OK.
- Outlook will attempt to load your folder within their mail folder list. IF they receive the following error, "Cannot expand the folder", restart Outlook.
- If the error, "Cannot expand the folder" continues, verify that the person sharing the folders has given appropriate access to you from their email username@parkland.edu inbox, and the folder(s) they are sharing.