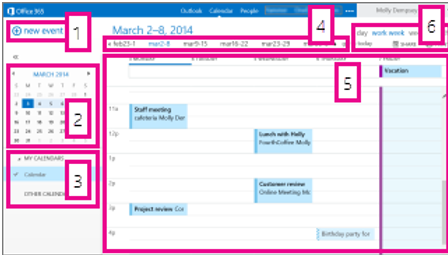Topics Map > Microsoft Office 365
Microsoft 365 (Outlook on the Web) - What You'll See in Calendar
NOTE: When accessing Microsoft 365 on the web via go.parkland.edu/office, you will first be brought to Microsoft's AI chat-bot Copilot. To see all other available Microsoft 365 apps, click Apps on the left side of the screen.
Quickly view event details
You can choose any event in your calendar to see a quick view of that event. An event that you create shows you as the creator and includes a link to edit or delete the event.
A meeting that you've been invited to shows the organizer and includes links to respond to the invitation. If the organizer includes an online meeting invitation, you'll see a link to join the meeting.
Day View:
The day view is most useful if you have a busy schedule or if you want to view multiple schedules side by side. The controls remain the same, only the view has changed.
Week View:
Week is the default view when you first visit your calendar in Outlook on the web. You can change the default to Day, Work week, or Month by using the options in the upper-right corner.
1. New event - An event can be an appointment, a meeting, or an all-day event. Choose to create a new event.
2. Calendar - Use the calendar in the folder pane on the left to go from one date to another. Shading indicates the period you're currently viewing, and darker shading marks the current date.
Tip: You can use the left or right arrow to collapseor to expand
the folder list which is in the left pane.
3. My calendars - You can view more than one calendar at a time. Under My calendars you can create other calendars, such as a calendar to use for a specific project or to track personal appointments. You also can add other people's calendars and select which to display. If you select multiple calendars to display, they're merged into a single view and each calendar is given a different color.
4. Day nav bar - You can use this area to go from one day to another. Choose any date to jump to that date. Or use the arrows at either end to see the dates before or after those displayed.
5. Main pane - Calendars are displayed in the main pane. To create a new appointment, double-click an open time slot on the day you want.
6. View options - Choose the view you want, and share or print your calendar.
Month View:
The month view can appear very crowded. To make it more usable, there's an agenda displayed for the selected day:
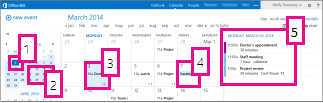
1. Current date - Darker shading shows the current date.
2. Month - Lighter shading shows the selected month.
3. Day - Shading shows the selected day and the number in the lower-right corner for each day shows how many non-displayed items there are. Double-click or double-tap an item to open it. You can create a new event for any date by double-clicking or double-tapping in an open time slot for that date.
4. All day event - A shaded item highlights an all-day event.
5. Agenda -The agenda for the selected day. You can create a new item on the current date by double-clicking or double-tapping an open time slot in the agenda.
For the most current information on the Outlook web app calendar including creating appointments and meetings, modifying or deleting calendar events, and sharing your calendar, please check out the following Microsoft help article: https://support.office.com/en-us/article/Calendar-in-Outlook-Web-App-5219C457-D1FE-4C2F-9032-1A816B88E936.