Sound - Troubleshooting No Sound or Faint Sound (Windows)
Steps to take if there are problems with no sound or faint sound coming from the computer.
Make sure the the speaker/soundbar is ready:
In order to hear audio from the computer, there must be either speakers connected to the computer, a soundbar (long speaker) attached to the bottom of the monitor, or headphones plugged into an audio jack.
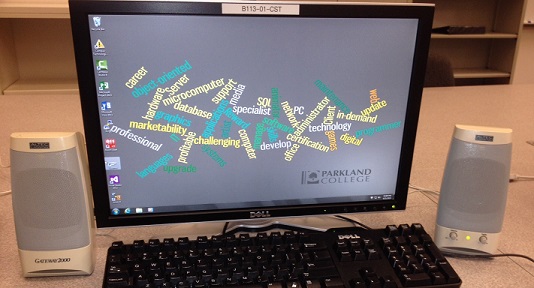


If there is a speaker or soundbar, it must be:
plugged in to a power source (either using a regular AC plug, or plugged into an audio power port on the back of the monitor)


plugged in to an audio jack on the back of the computer tower - generally color-coded green with the audio line out symbol 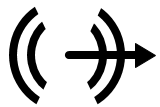
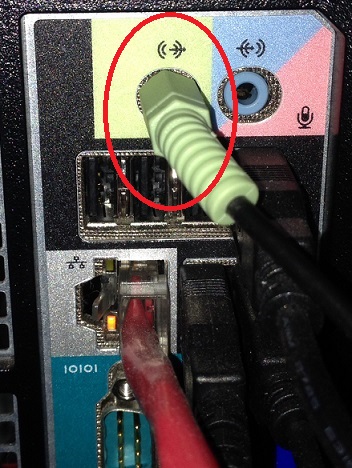
powered on with the volume turned up to an audible level.
There is a knob on the right side of the soundbar that powers it on and adjusts the volume. When the soundbar is on, there is an indicator light. (If there are headphones plugged in to the soundbar, sound will come out of the headphones rather than out of the speaker in the soundbar).


Headphones must be plugged in to an audio output jack (marked with a “headphone” icon) on the front of the computer tower or to the soundbar. If they are plugged into the soundbar, the soundbar must be powered on.


If the soundbar/speaker/headphones is plugged in and turned on and there is no sound, look for the speaker icon in the notification area on the bottom right of the screen (you may need to click on the triangle to show the icon if it is hidden).

If the speaker icon has an X next to it, the speaker is muted.

Click on the speaker icon and you will see the volume indicator. If the speaker icon to the left of the volume bar has an X next to it like above, click on this icon and the sound will be unmuted.

If sound is coming out of another device such as a speaker or headset, and you wish to change it, click on the following button to see the audio output options

After which you will see the list of available output options such as speakers and headsets, as shown below:

Select your desired output device to play the sound out of that device.
If you do not see the device listed, check to see if it is disabled by Right Clicking on the volume icon in the bottom right, and clicking "Sound Settings":

Then scroll down to the "All Sound Devices" option and click on that:

Check to see if your chosen device shows as "enabled" or "disabled":

If it does show as "Disabled", click on the device and then click "Allow" and it will appear in the list of available devices again:

If enabling the device was not able to resolve the problem, or the device does not appear in sound settings at all, please request additional assistance.
If the speaker icon does not have any red circles next to it, click on the speaker icon to bring up the volume control window. The position of the slider will indicate the overall volume level: if it is close to the bottom, the volume is set low. If it is up at the top, the volume is at 100%. A quick indication of the overall volume level is the number of wave lines coming out of the speaker icon in the notification area. If the volume is at 0%, there are no wave lines. If the volume is between 1% and 33% , there is one wave line. If the volume is between 34% and 66%, there are two wave lines. If the volume is above 67%, there are three wave lines.
If the soundbar/speaker/headphones is plugged in and turned on and the sound is faint, look for the speaker icon in the notification area on the bottom right of the screen (you may need to click on the triangle to show the icon if it is hidden).

Clicking on the speaker will bring up the volume control. The position of the slider will indicate the overall volume level. If it is close to the lefthand side, the volume is set low. If it is up at the farthest right, the volume is at the maximum.


If the volume slider is in the top (maximum) volume position and the sound level coming out of the speaker/soundbar is still low, right click on the speaker icon and select "Volume Mixer". This will show you the volume levels for all the applications/browsers that currently are playing sound. Each application/browser may have its own volume level, separate from the overall Device volume level.

