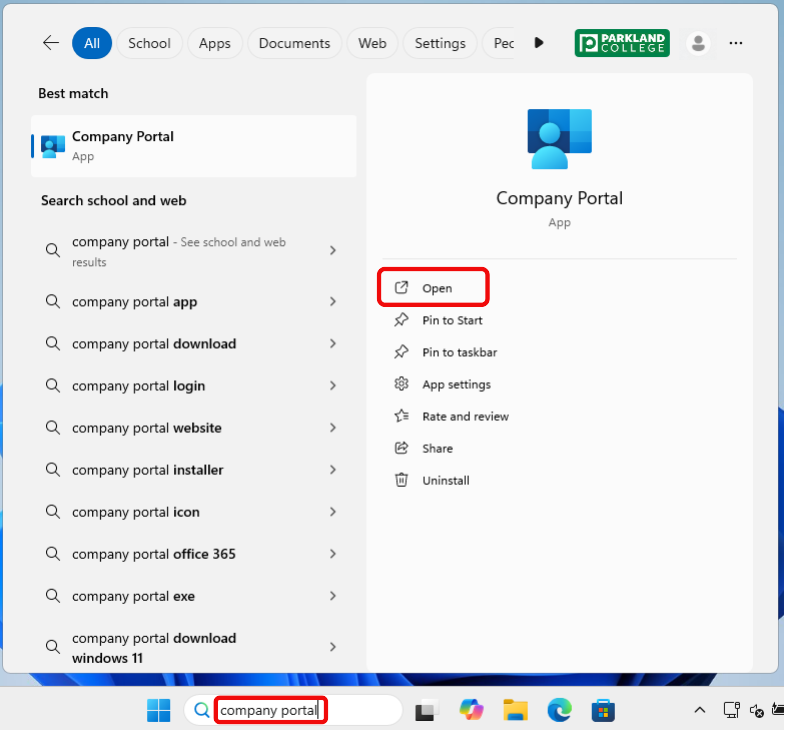Intune Company Portal - Getting Started with the Company Portal
Introduction
Welcome to the Company Portal! This new application replaces the Software Center as the main hub for installing and managing work-related software and updates on your Windows device. The Company Portal is an application from Microsoft and provided by Parkland College to help you access and install approved applications, check for updates, and receive important notifications. Designed with a user-friendly interface and modern features, the Company Portal makes it easier to find what you need and stay up to date.
How to Access the Company Portal
- Search for the App:
- Click the Start menu or use the taskbar search bar.
- Type Company Portal and select the app from the results.
- Open the App:
- Click to launch the Company Portal.
Key Features of the Company Portal
Here are the primary functions you’ll use in the Company Portal:
- Browse Applications:
- Search for specific apps using the search bar.
- Use the Home screen to view recently published apps.

- Use the Apps screen to view All apps or list by Categories, sort or change the layout.

- Install Applications:
- Click on an application to view details and select Install to begin.
- Follow any on-screen prompts to complete the installation.

- Check for Updates:
- Go to the Downloads & Updates section to see currently downloading or updating apps – or already completed ones.

- View Notifications:
- Stay informed about required software installations or updates and other important information by checking Notifications on the Home screen in the app.

Common Questions
What happens to the Software Center?
The Software Center is being retired soon and is being replaced entirely by the Company Portal.
Can I access the Company Portal immediately?
Yes, the Company Portal has already been deployed to your device and should have automatically installed. If you don’t see it, restart your computer or contact the Tech Service Desk.
What if I have issues installing an app?
Ensure your device is connected to the internet and check for updates in the Company Portal. If the issue persists, contact the Tech Service Desk for assistance.