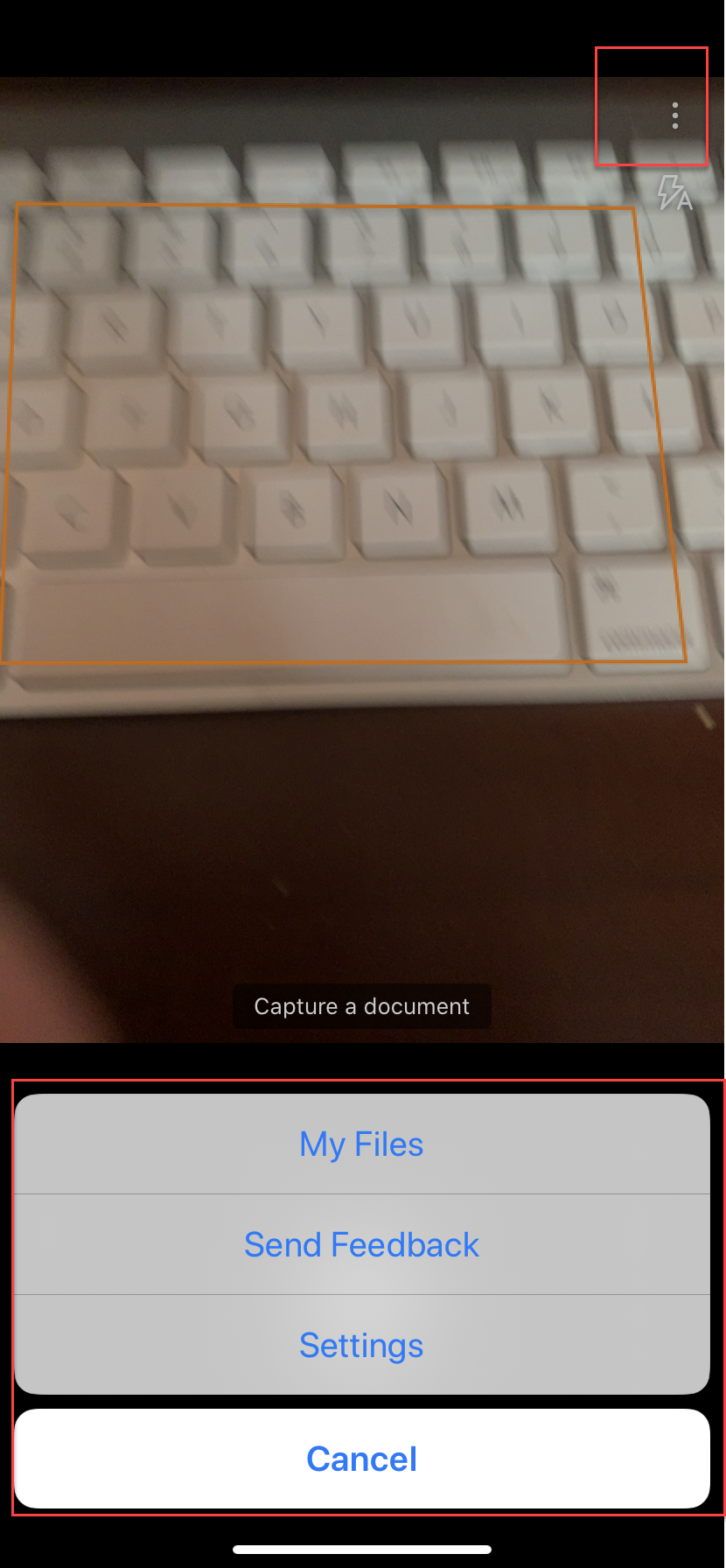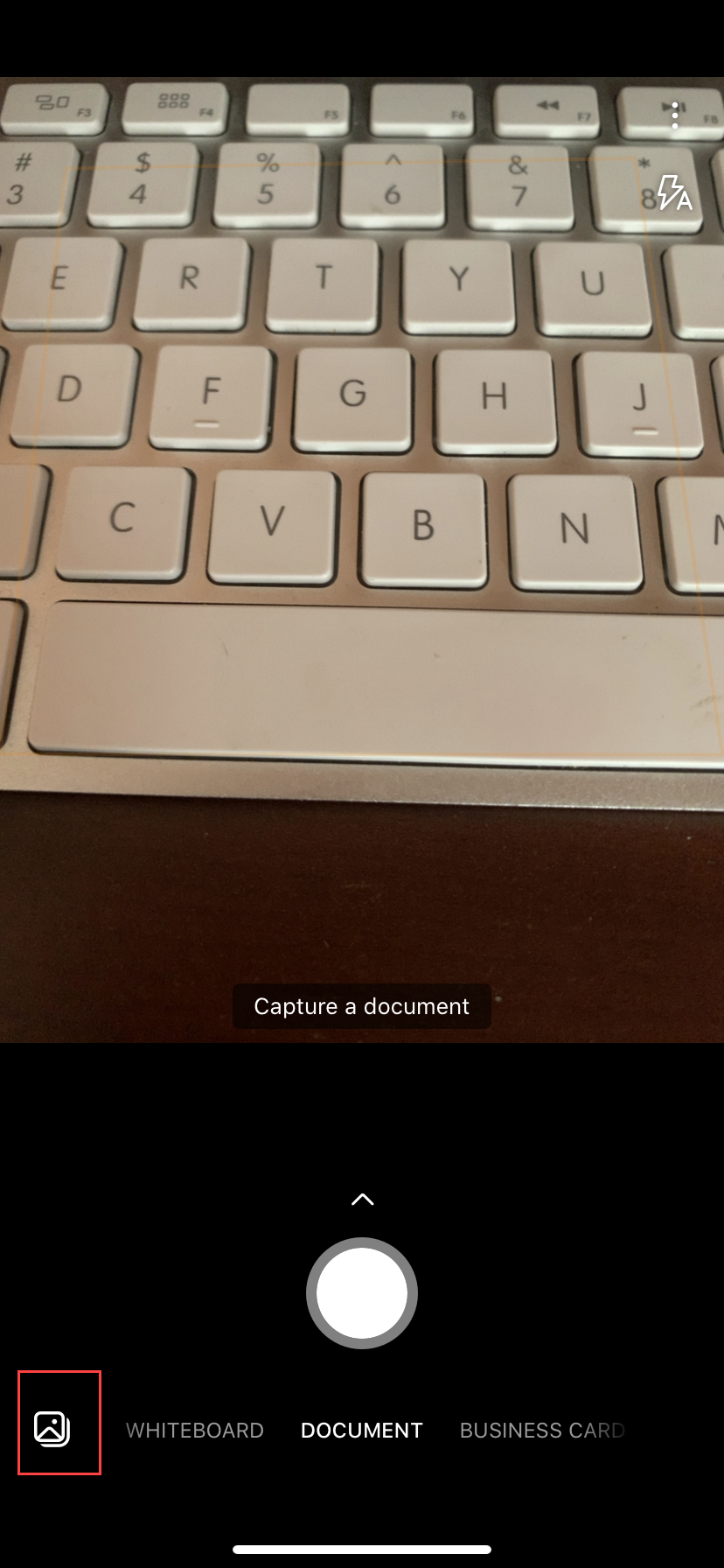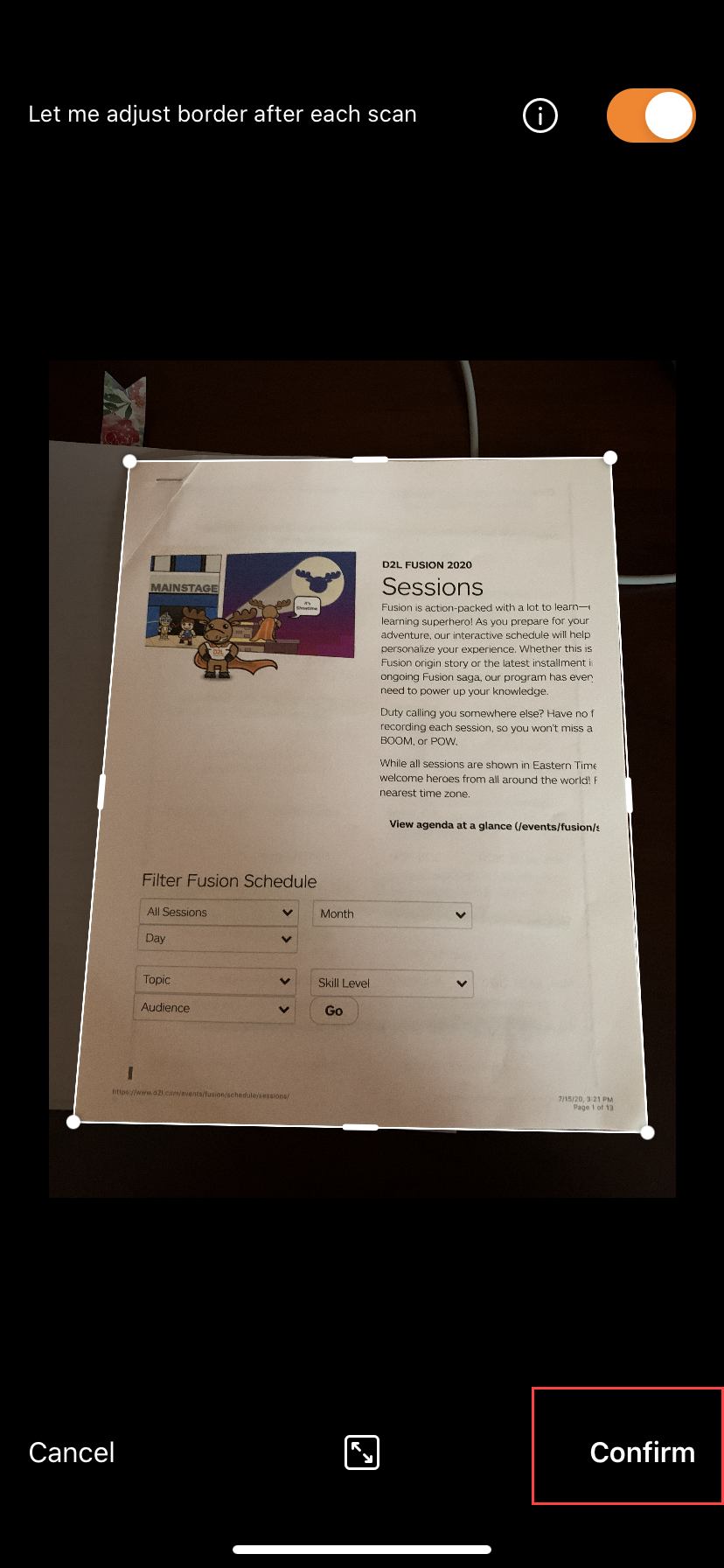Topics Map > Cobra Learning
Cobra Learning - Using Microsoft Lens for Assignment Submissions

If your instructor gives you an assignment that requires written work and then wants that written work uploaded to a dropbox, there is a way to do that using an app on your mobile device called Microsoft Lens. This article will walk you through how to use it to create a digital file from your written work and upload it to Cobra.
Here is a PDF copy of this article for download/distribution to students.
Downloading Microsoft Lens
Go to your app store and search for Microsoft Lens and then click Get.

Once you've downloaded it, click the app icon on your phone to open it.

Using Microsoft Lens
The first time you open the program, it will take you through some setup steps. On the final screen, select Allow Access.
 |  |  |
You'll need to select OK for Lens to access your camera and your photos.
 |  |
If you click the vertical ellipsis at the top right of the screen, you'll get access to your files, send feedback and settings.
Clicking the photo icon in the lower left of the screen will give you access to your photo library from which you can select photos you already have available.
Or you can select from options to capture a new document. You can choose whiteboard (in the event you are taking a photo of a whiteboard), a document, a business card, or a photo. Select your document type and then click the white capture button.
 |  |
The app will try to automatically find your document borders or you can adjust it. When you are satisfied, click Confirm.
You have the ability to edit your document by applying filters, cropping, rotating, inking, or adding text. You can add another document (second page) to the file. When you're done, click Done.
This will bring you to the Export To page where you will decide where to save your document. We suggest saving to OneDrive, which will then route you to the Parkland login page for Microsoft. Note the file name that has been assigned, then click Close.
 |  |  |
Uploading Lens File to Cobra
Go to your course in Cobra where you need to add a file - perhaps a dropbox or a discussion topic. Prepare your submission and click the Add a file button. Then click OneDrive to locate your file to add. You'll likely be prompted to sign into your Parkland account, if you're not already signed in.
 |  |  |
Depending on how large your OneDrive storage is, you may need to select the arrow in the upper right corner to move to the second page of your OneDrive listings to locate your Office Lens folder.
 |  |
Once you locate your file, check the box next to it and click Add.

Your submission should now display the Office Lens file that will be attached to your submission. Enter any comments necessary and click Submit.

NOTE: there may be other PDF applications out there that are more compatible with your mobile device; however, our recommendation is to use Microsoft Lens as it will be compatible to your Parkland Office 365 account and will make accessing the files much easier.