Topics Map > Microsoft Office 365
Microsoft 365 - Restore Your OneDrive
If a good portion of your OneDrive files get deleted, overwritten, corrupted, or infected by malware, you can restore your entire OneDrive to a previous time. File Restore will allow you to undo all of the actions that occurred on files and folders within the last 30 days.
1. If you have corrupted/infected files, the first step is to unlink your Parkland OneDrive account from your computer. Once your machine us unlinked, please proceed to Step 2.
On Windows machines, right click on the OneDrive icon in the taskbar in the lower right and select Settings. You may need to select ^ to expand the visible options in the system tray.Confirm that the Account tab is selected and then click Unlink this PC.Select Unlink account.You will then be prompted to set up a OneDrive account. Do not set this up. Instead, click on the X in the upper right of the popup to close out of it.On Macs, click the OneDrive icon in the menu bar.Click More and then Preferences.Select the Account tab and click Unlink this Mac.Confirm the unlink by clicking Unlink Account.You will be prompted to setup OneDrive. Do NOT set this up. Instead, click on the red button in the top left of the window being shown to close out of it.
2. Sign in to your OneDrive account for Parkland via https://go.parkland.edu/onedrive.
3. Select Settings > Restore your OneDrive.
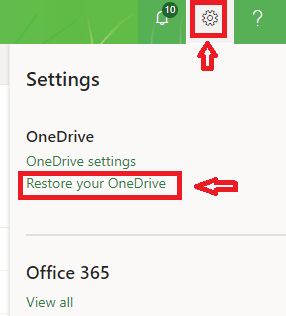
4. On the Restore page, select an option from the drop down list, such as One Week Ago, Three weeks Ago, or you can select a Custom date and time. If you're restoring your files to just before Parkland services became unavailable, please review files starting on 4/27.
Use the date slider and/or activity feed on the screen to review the recent activities that you want to undo. Please be patient as it may take time for the activity/files to load in the activity feed. The activity feed shows the volume of daily file activities for the last 30 days. It gives you an overview of what has happened in your OneDrive over time and shows individual files and folder operations in reverse chronological order. Use the expand and collapse arrow next to each day in the activity feed to show or hide activities for that day. Select the earliest activity that you want to undo. Hover your mouse over that file and a radio button will appear next to it allowing you to select it. Once selected, all other activities that occurred after that are selected automatically.
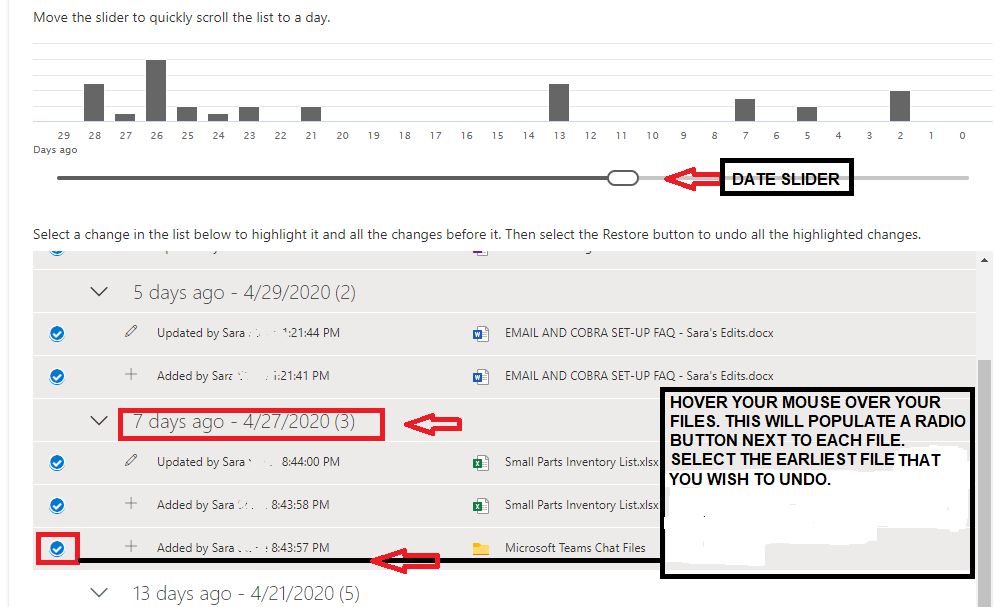
5. When youre ready to restore your OneDrive, click Restore towards the top of that window to undo all the activities you selected.Your OneDrive will be restored to the state it was in before the first activity you selected.

Limitations and troubleshooting:
- Albums cannot be restored.
- If you upload a file or folder again after deleting it, File Restore will skip the restore operation for that file or folder.
- If some files or folders cannot be restored, a log file will be generated at the root folder of your OneDrive to capture the errors. The name of the file begins with "RestoreLog" followed by an ID (for example, RestoreLog-e8b977ee-e059-454d-8117-569b380eed67.log). You can share the log file with Campus Technologies to troubleshoot any issues that may occur.







