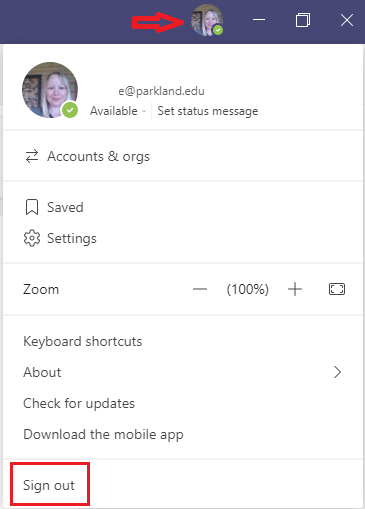Topics Map > Microsoft Office 365
Topics Map > ParklandOne
ParklandOne Password Update - How Does This Impact the Microsoft Teams Desktop Application?
When you change your ParklandOne password, it may not automatically sync with the Teams desktop application, even if you close out and reopen it. As such, it is best to sign out of all of your Parkland Microsoft applications prior to performing a password change.
1. Select Sign Out in Teams.
2. Change your password.
- If you have a Parkland-owned laptop (this includes laptops borrowed from the Parkland Library), please navigate to this link for detailed password change instructions: ParklandOne - Password Update Instructions if you have a Parkland-Owned Laptop.
- If you do not have a Parkland-owned laptop, please see the appropriate option below:
3. Open up the Teams desktop application.
4. You may see a message saying that it is looking for your account. Once found, you will see the following prompt. Select your Parkland account.
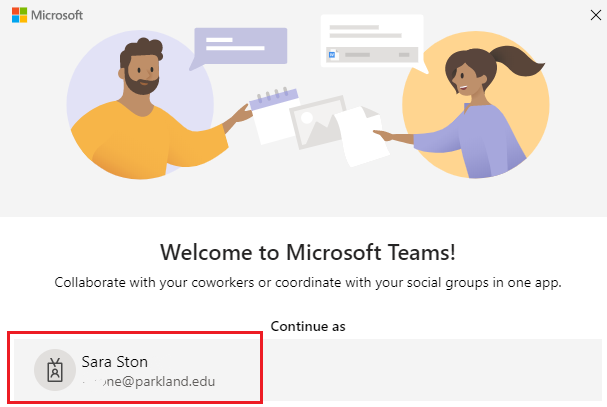
5. Enter your ParklandOne username and new password in the ParklandOne login prompts and then satisfy the multifactor authentication (MFA) prompt if required.
6. You will now be signed into the Teams desktop application.