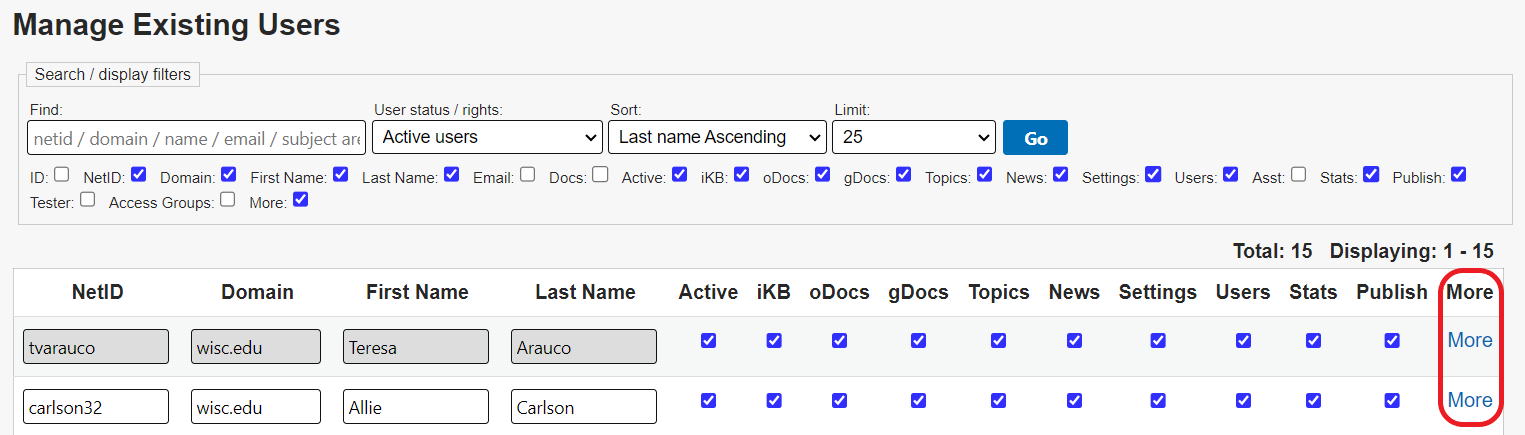Topics Map > Users Tab
KB User's Guide - Users Tab - Batch Transfer Document Ownership
Transferring document ownership via the Users tab is typically done when you are preparing to remove a user from your group space, as all documents they previously owned (whether published or not) must be reassigned before their account can be removed from your space.
Reassign Documents Using the Transfer Doc Ownership button
-
Click on the Users tab in KB Admin Tools and locate the user who needs their document(s) transferred to another user.
-
Click the More button on the user's record. This link is found on the very far right of the screen. Hovering the cursor over the More link reveals a tool tip with the username of the User.
The image below shows a black arrow pointing to the "More" button.
-
After clicking on the More link, the Selected User page will appear. Click on the Transfer Doc Ownership button found near the bottom of this page.
-
The Document Ownership Transfer screen will appear listing all the documents owned by this user.
-
Check the boxes on the right side to select specific documents to transfer to another user, or, click the Select All button to transfer all documents.
-
Once you are sure the appropriate documents have been selected, choose a New owner from the drop down list at the bottom of the page.
-
Finally, click on the Transfer Ownership button to save your changes.
Using Filters to Reassign Documents
-
In the Document Ownership Transfer screen, you may also narrow the set of documents by selecting criteria in the following fields:
-
IDs - enter document IDs
-
Search term (keywords) - enter keywords
-
FTS (Full Text Search) - choose Yes or No
-
Topic - select one Topic from the dropdown menu.

-
-
After making your selection(s), the query will yield a set of documents. Check the boxes on the left side to select documents to transfer to another user, or, click Select All to transfer all documents.
-
Select a new owner from the New owner dropdown menu at the bottom of the page..
-
Click the Transfer ownership button to save your changes.
-
A pop up screen will appear asking if you are sure you want to transfer the selected documents. Click the YES button.
-